En este tutorial aprenderás a convertir un archivo .pdf a Excel y viceversa, sin usar programas externos ni páginas web que solo te llenan de malware.
¡Hagámoslo!
¿Copiar tabla en PDF con Control + C?
Para copiar una tabla o cuadro que está en un PDF y pegarlo en Excel sin perder su formato, necesitamos hacer una conversión de datos, porque si tú copias ese cuadro con la combinación de teclas Control + C y lo pegas en Excel con Control + P, lo único que lograrás es llevarte los datos a una sola celda, es decir, sin formato ni columnas ni filas. En cambio, si convertimos los datos del PDF vamos a obtener algo distinto.
MÉTODO 1: Copiar tabla en PDF a Excel sin perder formato
Ve a tu archivo de Excel en donde quieres colocar el cuadro o tabla del PDF, y activa el menú de Datos, luego haz clic en el botón que dice "Obtener datos" y selecciona "De un archivo", después indica que es un PDF como en la siguiente imagen.

Ahora se abrirá una ventana en la que debes seleccionar el archivo PDF que tiene la tabla o cuadro que quieres convertir, luego haces clic en el botón "Importar" (que también puede decir "Abrir"). En pocos segundos, aparecerá la siguiente ventana emergente que mostrará un listado con todas las tablas que Excel ha encontrado dentro de ese PDF.
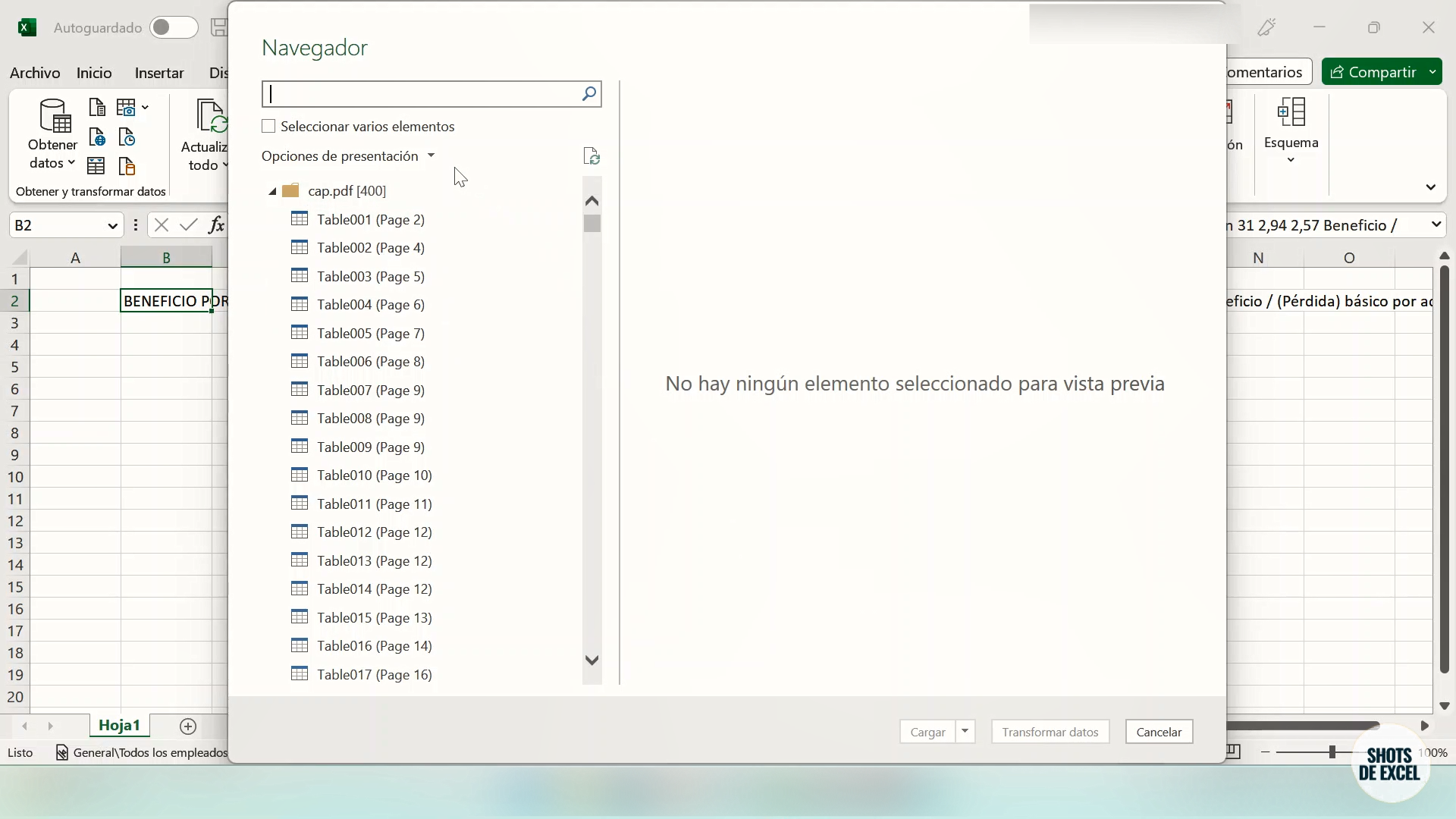
Para ver cualquiera de las tablas, solo:
- Selecciona la tabla deseada
- Haz clic en ella
- Oprime "Cargar" para que Excel la convierta y la traiga a la hoja de cálculo
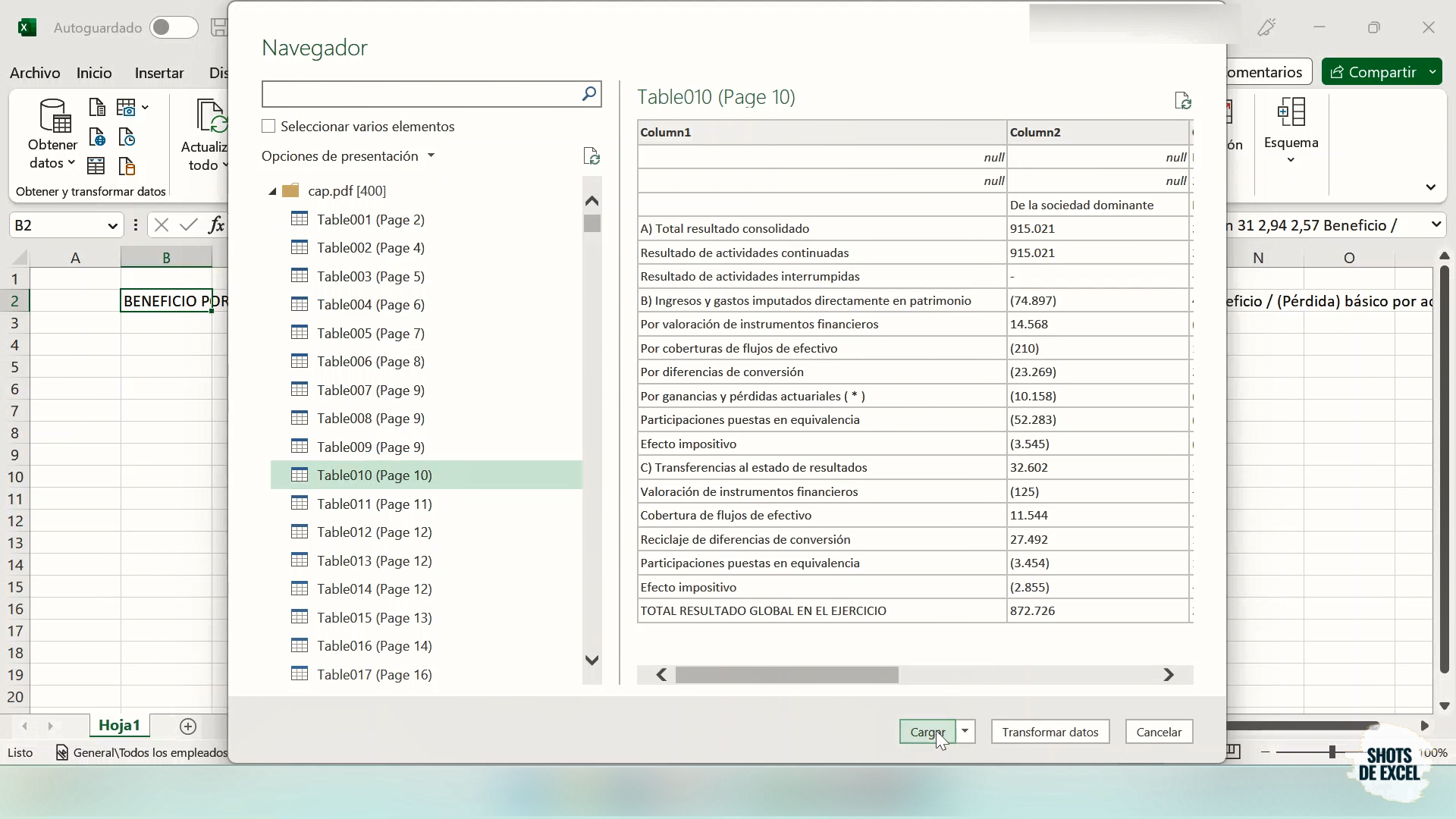
Ahora, la tabla aparecerá en la hoja de cálculo:
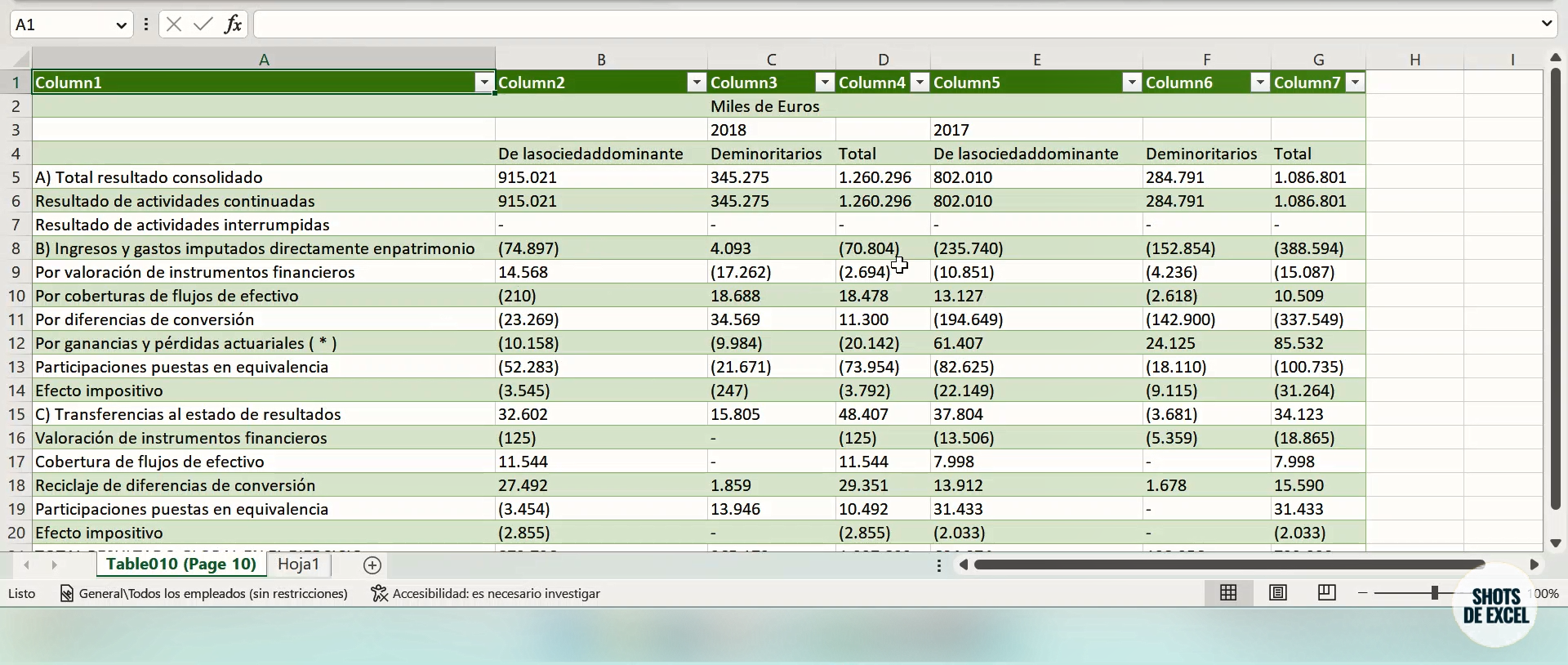
En algunos casos, este método es suficiente y basta con limpiar el formato para darle un mejor uso, pero hay otros casos en los que este método no basta. Por ejemplo, la tabla que acabamos de importar tiene todas las cifras en formato de texto (por eso están alineadas a la izquierda), si tú quisieras hacer operaciones con ellas, no podrías. Necesitas cambiarlas a formato numérico.
MÉTODO 2: Copiar tabla en PDF a Excel sin perder formato
En estos casos, vamos a aumentar un paso más en nuestra conversión de datos sin perder formato.
- Selecciona la tabla deseada
- Haz clic en ella
- Oprime "Transformar datos" (esta vez no oprimimos "Cargar") para que Excel abra el Editor de Power Query
- Edita a tu gusto
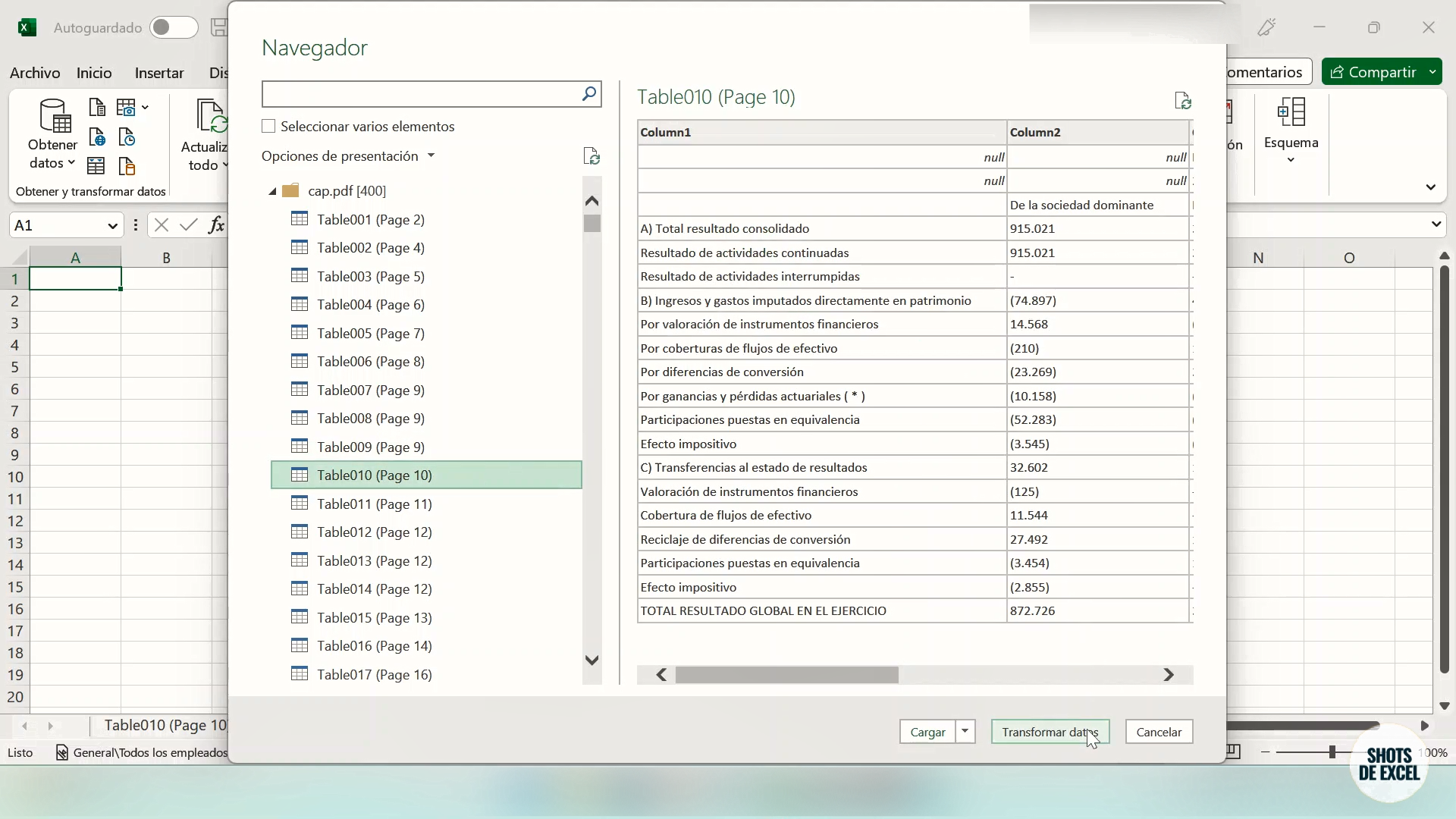
En el Editor de Power Query, podemos modificar cada columna antes de enviarla a una hoja de cálculo en Excel.
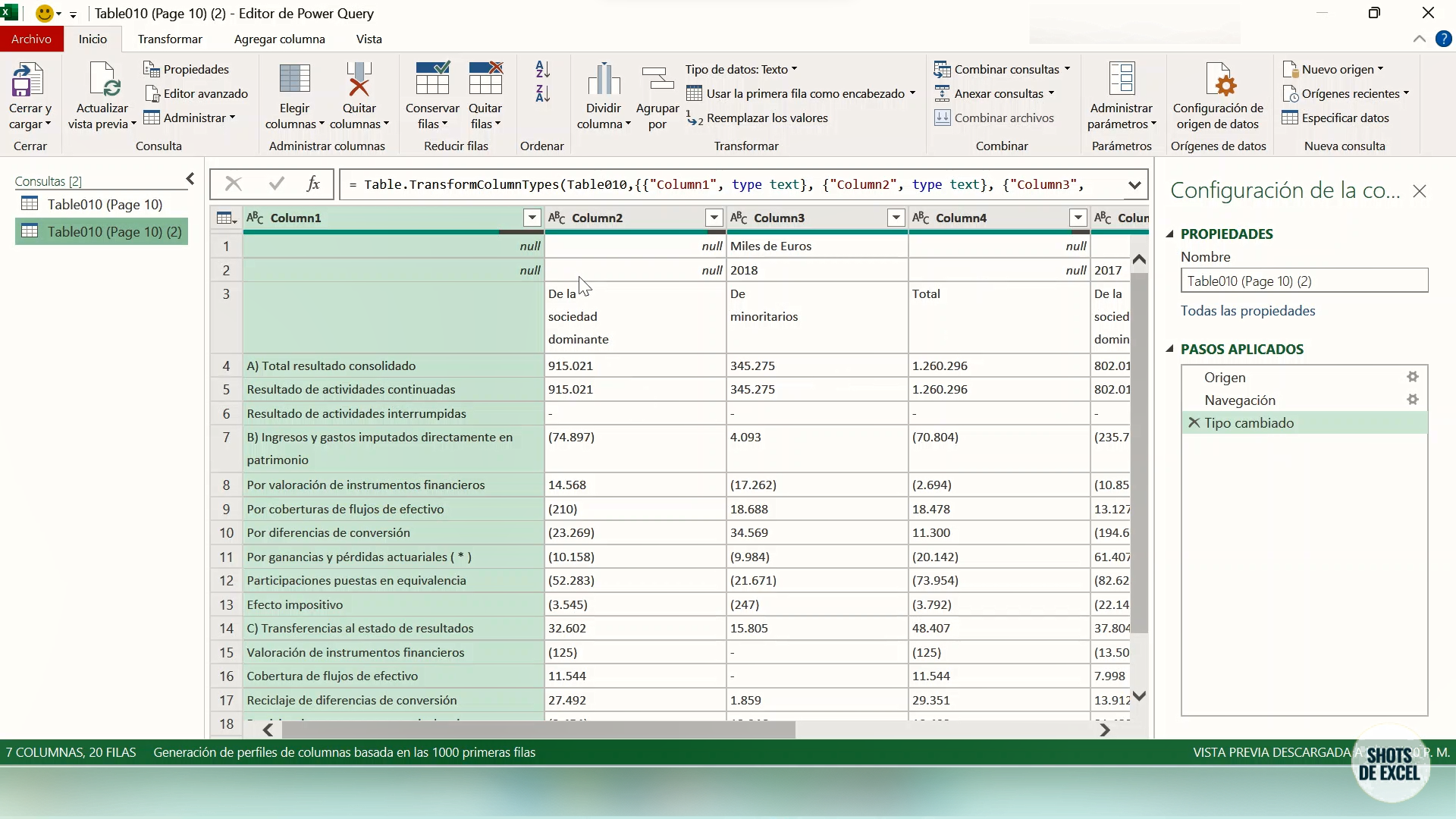
Puedes hacer doble clic en el encabezado de cada columna para asignar sus títulos. Para que todas las cifras tengan formato numérico, y no de texto, selecciona todas las columnas con números, y en cualquiera haz clic derecho en el encabezado. Luego selecciona "Cambiar tipo", elige número decimal.
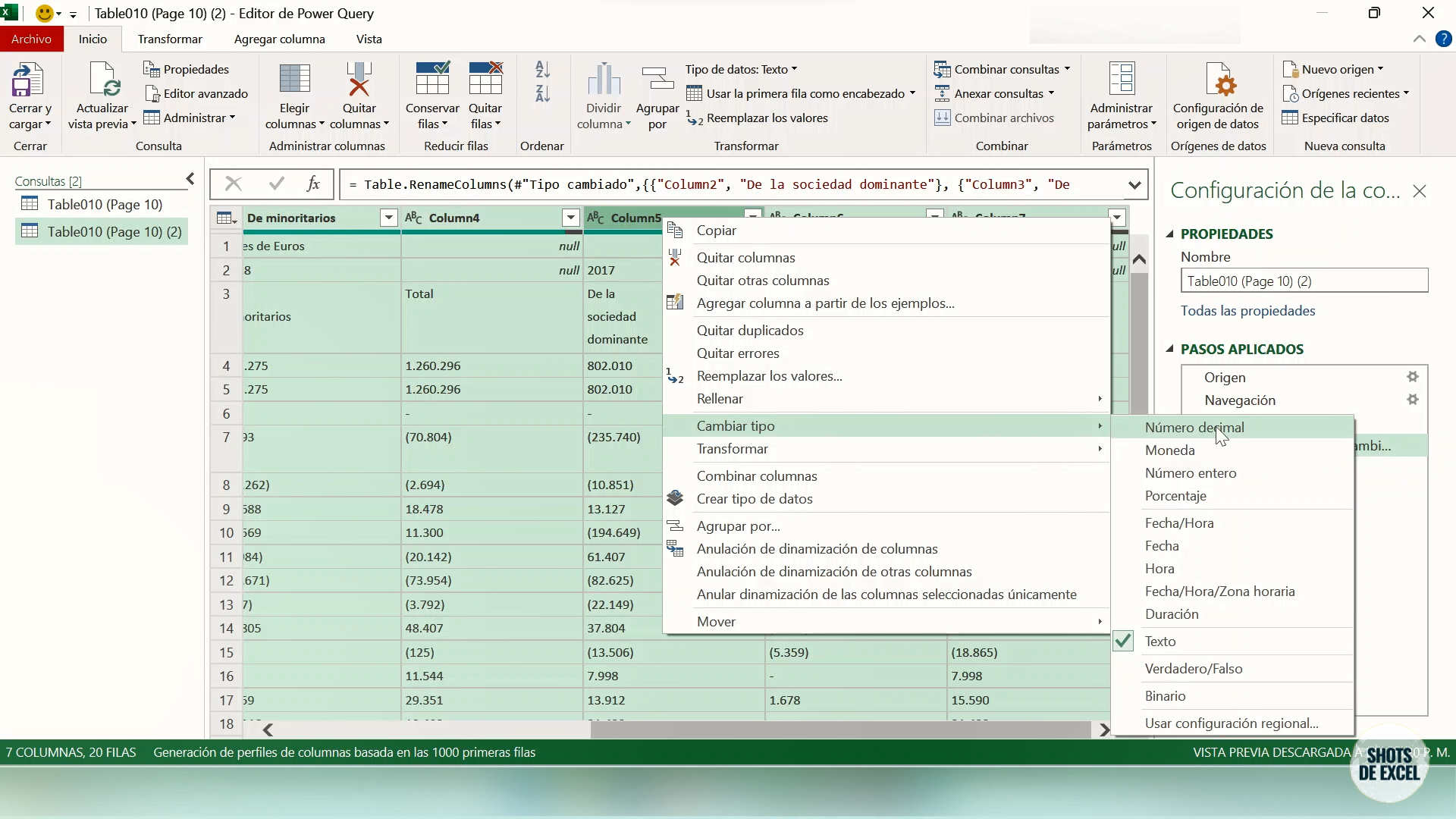
¡Perfecto! No te preocupes por los campos que aparecen como "null" y "error". Todos esos suelen ser espacios vacíos o guiones. Al final, solo haz clic el botón que dice "Cerrar y cargar" dentro de la pestaña de "Inicio".

Y entonces, la tabla se cargará en una hoja de cálculo de Excel.
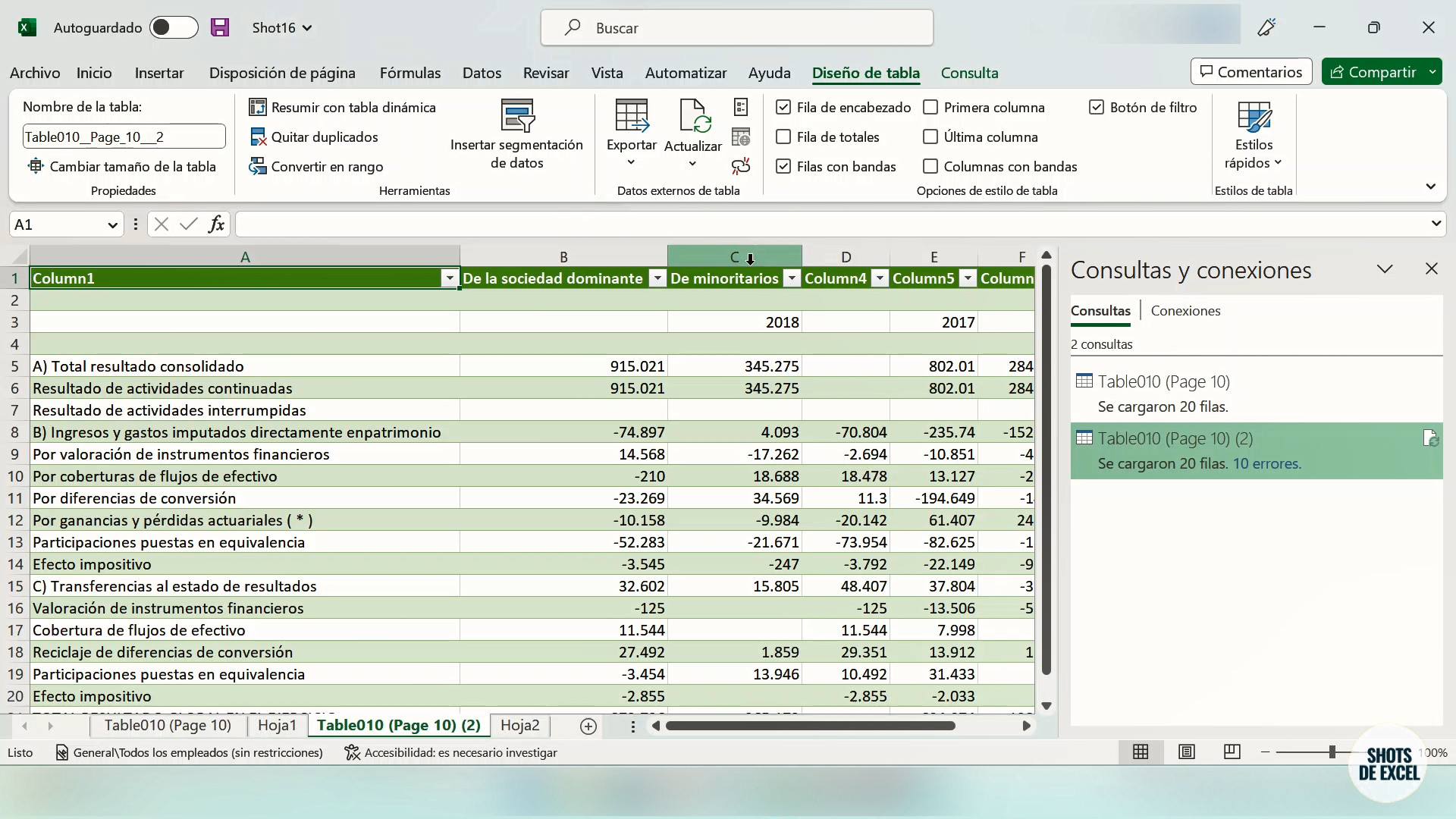
Puedes notar que ahora los números aparecen alineados a la izquierda (porque ya asignaste formato numérico) y hay un par de columnas con título que asignamos desde el editor de Power Query. Ahora ya puedes hacer operaciones con esos números y puedes seguir editando si así deseas.
Así convertimos de .pdf a Excel sin necesidad de herramientas externas.
Si esto te gustó, te invito a 👉 suscribirte al canal 👈, desde donde puedes ver todo esto puesto en marcha paso a paso. Y si tienes dudas, escríbeme aquí y con gusto te respondo.
¡Te espero en el siguiente Shot!
