En este tutorial, aprenderás a copiar formatos completos en Excel con un solo clic. Ahorrarás tiempo y mejorarás la apariencia de tus hojas de cálculo.
¡Hagámoslo!
|
¿Qué es copiar formato en Excel? ¿Cómo copiar formato de celdas en Excel? |
Copiar un formato en Excel es distinto a copiar un contenido. Cuando en Excel copiamos un formato nos estamos llevando todo el estilo y apariencia de una celda, incluyendo sus colores, bordes, tipo de letra, formatos condicionales, etc.
Copiar formato de celda en Excel
Supongamos que queremos que el contenido de la celda F3 luzca igual que el contenido de la celda B3, con ese fondo, esos colores, ese tamaño, etc.

Una manera muy lenta de hacerlo en Excel sería replicando todo el estilo, es decir, aplicando un color de fondo, luego aplicando color de borde, luego tamaño de letra, etc. Y otra manera de hacerlo con un click en Excel sería copiando el formato. Eso hacemos activando el menú de "Inicio", luego seleccionamos la celda con el formato que queremos copiar. De vuelta en el menú de "Inicio", damos clic al icono que parece una brocha, esa es la herramienta para copiar formato en Excel.

Al hacer clic vas a notar que la celda que teníamos seleccionada se ha activado, eso significa que acabamos de copiar ese formato. Ahora, para pegarlo solo hacemos un clic sobre la celda en donde la queremos copiar y ¡listo! Fíjate que se copió todo el formato, pero no el contenido. Así es como funciona la herramienta de "Copiar formato" en Excel.

Copiar formato de rango de celdas
Ahora vamos a copiar el formato de un rango de celdas de Excel. En este ejemplo copiaremos el formato de las filas del rango A6:A8, y lo pegaremos en las secciones que aparecen abajo para que luzcan igual a la primera.
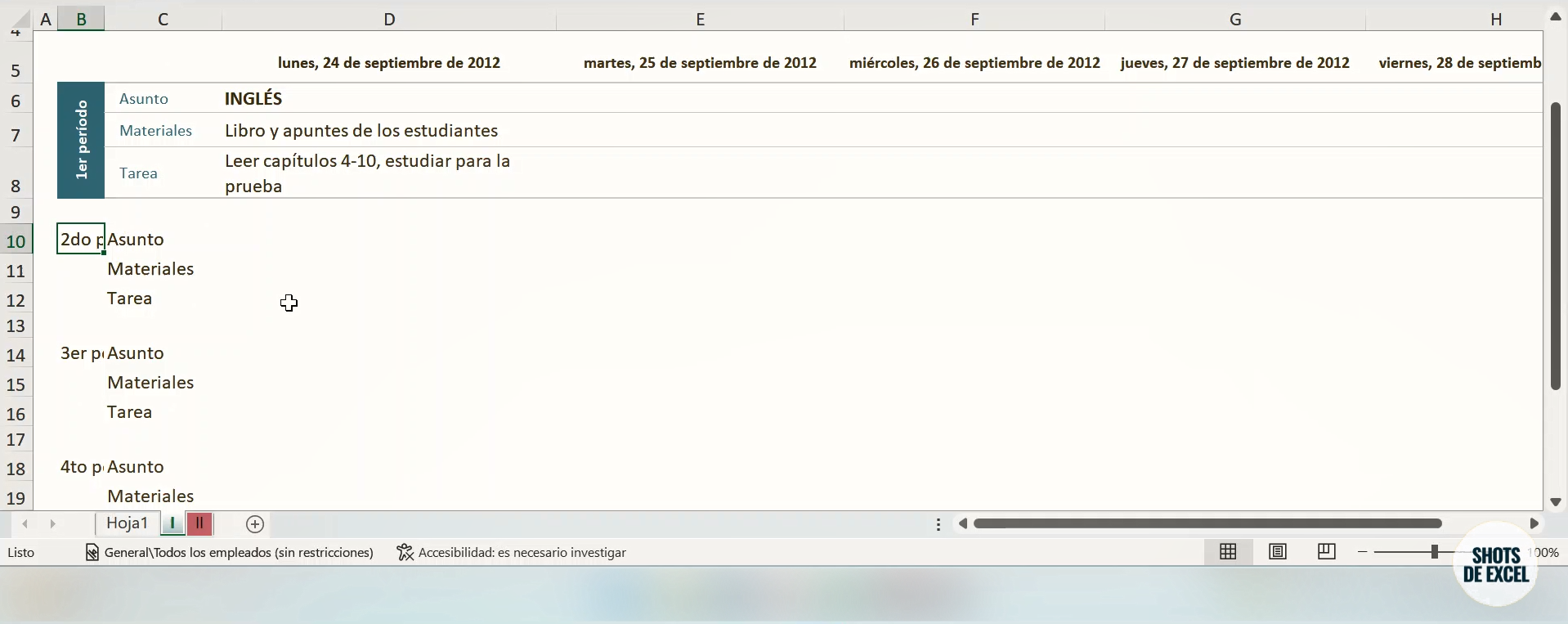
Entonces, primero seleccionamos las celdas que tienen el formato que vamos a copiar y luego hacemos click en el botón de la brocha.

Enseguida hacemos clic sostenido sobre todo el rango en donde queremos copiar el formato. En este caso hacemos un clic sostenido desde la fila 10 hasta la fila 12, y soltamos. ¿Qué tal se empieza a ver nuestra hoja de cálculo de Excel?
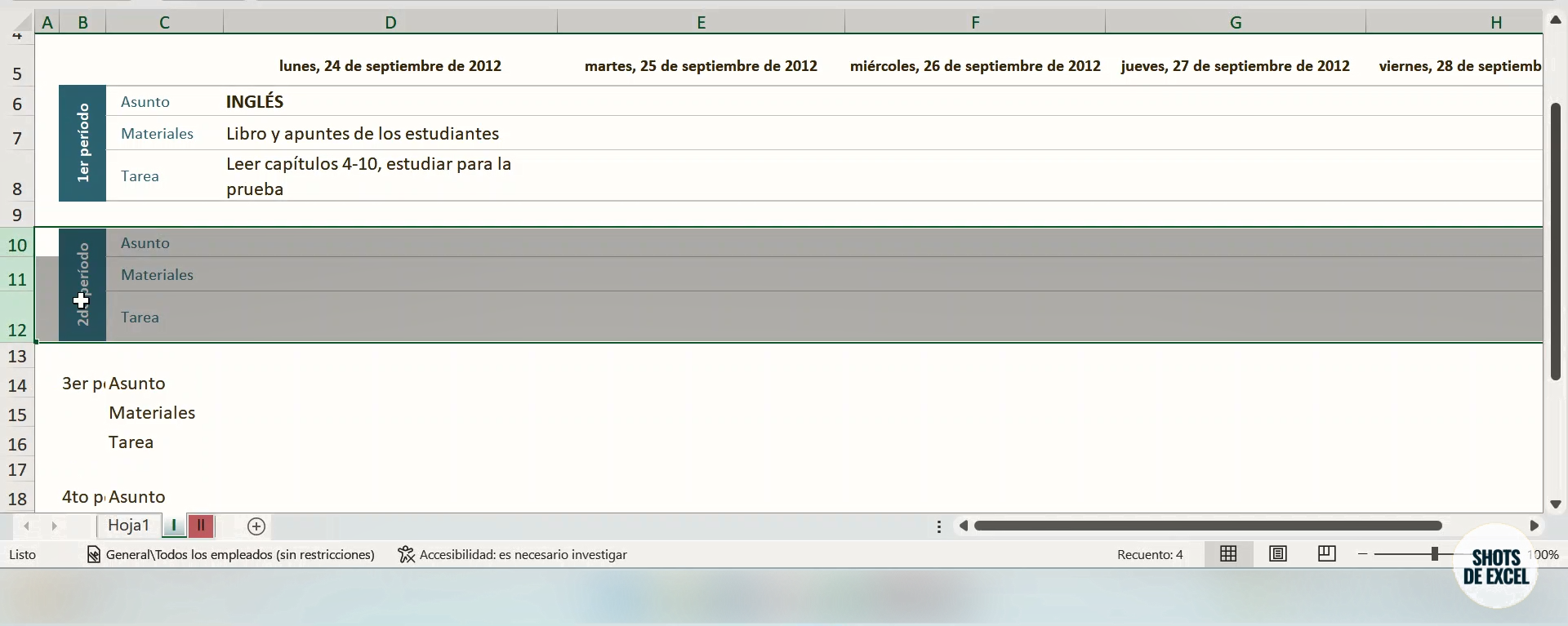
Pegar formato en varias celdas o rangos de Excel
Supongamos que queremos pegar el formato en más rangos, por ejemplo en el rango de la fila 14 a 16 y en el rango de la fila 18 a 20, y también en el rango de la fila 22 a 24. Para no copiar varias veces el mismo formato, lo primero que haremos es seleccionar el rango que vamos a copiar y enseguida haremos un doble clic sobre el icono de la brocha. Con ese doble clic has dado la instrucción a Excel de guardar ese formato hasta que oprimas la tecla "ESC". Mientras no oprimas "ESC", cada que des un clic izquierdo estarás pegando ese mismo formato en tu hoja de cálculo de Excel.
Si ya diste doble clic a la brocha, ahora vamos a dirigirnos al rango donde queremos copiar el formato. En este caso es el rango de la fila 14 a 16, lo seleccionamos con click sostenido y soltamos.
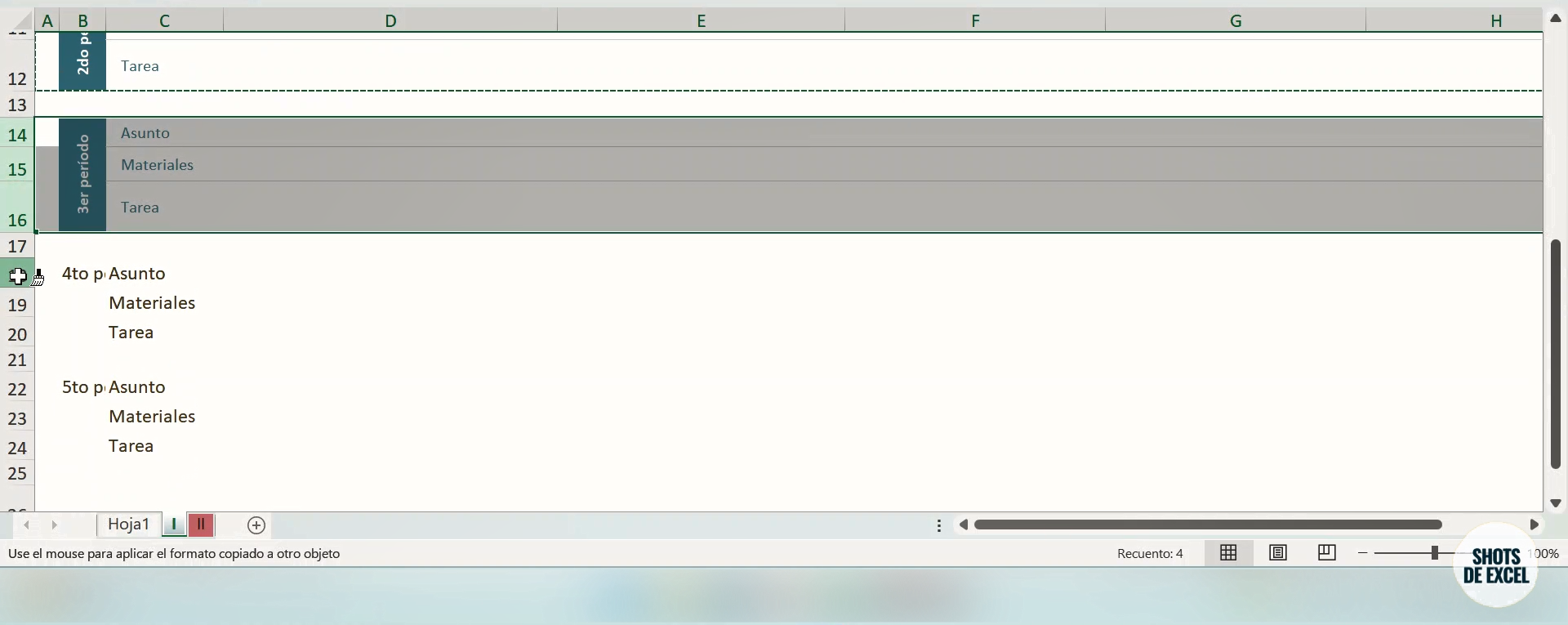
¡Ahí lo tienes! Y si observas bien, notarás que una vez que pegaste el formato, el cursor sigue teniendo una brocha, así que puedes pegar el formato en el siguiente rango que gustes. Recuerda oprimir la tecla "ESC" para apagar la copia de formato y continuar trabajando de manera normal.
Entonces con un clic sobre la brocha, se copia el formato para pegar una vez. Y con doble clic se copia el formato para pegar varias veces hasta que oprimas "ESC".
Con esto serás más ágil en tu trabajo y no habrá formato de Excel que te detenga. 👉Suscríbete al canal👈 para seguir las mejores prácticas con Excel y ver muchos ejemplos más puestos en marcha. También puedes escribirme aquí tus dudas o comentarios, yo con gusto te respondo.
¡Nos leemos en el siguiente Shot!
