5 Trucos para Analizar tus Ventas con Tablas Dinámicas en Excel

¿Tienes hojas de cálculo de Excel llenas de datos de ventas y no sabes por dónde empezar a sacar conclusiones útiles? Las tablas dinámicas son la respuesta. No son magia, son una herramienta de Excel diseñada para resumir y analizar información de forma rápida. Este tutorial te guiará, paso a paso, a través de 5 trucos que te permitirán obtener información valiosa de tus datos de ventas. Prepárate para convertirte en un analista de datos, ¡incluso si nunca has usado una tabla dinámica antes!
|
1. Crear segmentaciones de datos en tablas dinámicas 2. Agregar campos calculados para análisis avanzado 3. Agrupar fechas por meses, trimestres o años |
¿Qué es una tabla dinámica?
Antes de pasar a los trucos, es importante comprender qué es una tabla dinámica y por qué es tan útil. Imagina que tienes una lista enorme de todas tus ventas, con columnas como:
Fecha: Información sobre la fecha de la transacción.
Producto: Detalles del producto vendido.
Vendedor: Nombre o identificación del vendedor asociado a la venta.
Región: Ubicación geográfica donde se realizó la venta.
Cantidad vendida: Número de unidades vendidas del producto.
Precio unitario: Precio individual del producto.
Ingreso total: Ingresos generados por la venta total del producto.
Costo: Costo asociado al producto o venta.
... y tal vez más: Posibilidad de incluir información adicional según sea necesario.
Con esta lista "plana", es difícil responder preguntas como:
¿Cuál es el producto más vendido?: Análisis para identificar el producto con mayor cantidad de unidades vendidas.
¿Qué vendedor generó más ingresos?: Evaluación para determinar el vendedor con los mayores ingresos generados.
¿Cuál fue el mes con mayores ventas?: Estudio para encontrar el mes en el que se registraron las ventas más altas.
¿Qué región tiene el mejor desempeño?: Revisión del desempeño regional para identificar la región con mejores resultados.
Una tabla dinámica te permite reorganizar y resumir estos datos de forma interactiva. Piensa en ella como una herramienta para cortar y trocear tu información en diferentes dimensiones, para que puedas verla desde diferentes ángulos. Si quieres aprender más sobre cómo crear y usar tablas dinámicas, te recomiendo esta 📕 guía completa de tablas dinámicas que te será de mucha utilidad si eres un usuario principiante, pero también si eres avanzado.
<<Descarga gratis la guía de fórmulas de Excel
para la escuela y la oficina>>
¿Por qué usar tablas dinámicas?
🚀 Rapidez:
Obtienes resúmenes de datos en segundos, sin necesidad de fórmulas complejas.
🔄 Flexibilidad:
Puedes cambiar la vista de tus datos con unos pocos clics.
🎯 Facilidad de uso:
No necesitas ser un experto en Excel para usarlas.
🔍 Análisis profundo:
Te ayudan a identificar tendencias, patrones y valores atípicos.
📊 Toma de decisiones:
Te proporcionan la información que necesitas para tomar decisiones de negocio informadas.
🔄 Interactividad:
El análisis se hace de forma dinámica, lo que permite responder preguntas rápidamente.
Preparación de los datos
Antes de crear una tabla dinámica
- Antes de crear una tabla dinámica, tus datos deben estar organizados correctamente. Si necesitas ayuda para estructurar tus datos, te recomiendo revisar esta 📕 guía sobre cómo crear una base de datos bien estructurada en Excel. Aquí tienes algunas reglas de oro:
1. Formato de tabla
Requisitos para el formato de tabla
- Tus datos deben estar en formato de tabla. ¿Qué significa esto?
- Encabezados de columna: Cada columna debe tener un título claro y único en la primera fila (por ejemplo, "Fecha", "Producto", "Vendedor", etc.).
- Sin filas ni columnas en blanco: No debe haber filas ni columnas completamente vacías dentro de tus datos. Si tienes celdas vacías, Excel interpretará que ahí termina tu tabla.
- Datos consistentes: Asegúrate de que los datos en cada columna sean del mismo tipo (por ejemplo, todas las fechas en formato de fecha, todos los números en formato numérico).
- Sin totales ni subtotales: La tabla dinámica calculará los totales por ti. No incluyas filas de totales o subtotales dentro de tus datos "crudos".
- Una sola tabla por hoja: No coloques diferentes tablas una al lado de la otra, usa diferentes hojas.
2. Convertir a tabla de Excel (opcional, pero recomendado)
Ventajas de convertir a tabla de Excel
- Aunque no es estrictamente necesario, convertir tus datos a una Tabla de Excel (sí, Excel tiene una función llamada "Tabla") te da algunas ventajas:
- Referencias estructuradas: Las fórmulas y las tablas dinámicas se actualizan automáticamente si agregas o eliminas datos.
- Formato automático: Excel aplica un formato visual a tu tabla, lo que la hace más fácil de leer. Si quieres aprender más sobre cómo dar formato a tus tablas, te recomiendo este 📕 tutorial sobre cómo dar formato de tabla en Excel.
Para convertir tus datos a una tabla de Excel:
- Selecciona cualquier celda dentro de tus datos.
- Ve a la pestaña "Insertar" en la cinta de opciones.
- Haz clic en el botón "Tabla".
- Asegúrate de que la casilla "La tabla tiene encabezados" esté marcada (si tus datos tienen encabezados).
- Haz clic en "Aceptar".
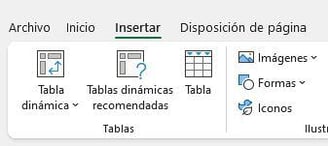
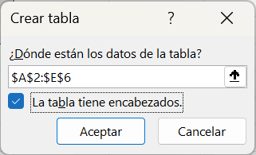
1. Crear segmentaciones de datos en tablas dinámicas
La segmentación de datos es como tener un panel de control para tus ventas. Te permite filtrar la información de forma visual e interactiva, en lugar de usar los menús desplegables tradicionales de los filtros. Piensa en ello como si tuvieras botones personalizados para ver solo la información que necesitas en cada momento.
Crear y configurar tabla dinámica
1. Crear tabla dinámica
- Ya que tienes tu base de datos o tabla de información, 📕 crea la tabla dinámica rápido.
2. Configura los campos de análisis de tu tabla dinámica
- En el panel "Campos de tabla dinámica" (que aparece a la derecha), arrastra los campos que quieres analizar a las áreas correspondientes.
3. Inserta la segmentación de datos
- Haz clic en cualquier celda dentro de la tabla dinámica.
- Ve a la pestaña "Analizar tabla dinámica" (u "Opciones de tabla dinámica", dependiendo de tu versión de Excel) en la cinta de opciones.
- Haz clic en el botón "Insertar segmentación de datos". Si quieres profundizar en cómo filtrar datos en tablas dinámicas, te recomiendo esta 📕 guía paso a paso sobre cómo filtrar datos en tablas dinámicas.
- En la ventana "Insertar segmentación de datos", selecciona los campos por los que quieres filtrar (por ejemplo, "Vendedor", "Región", "Año").
- Haz clic en "Aceptar".
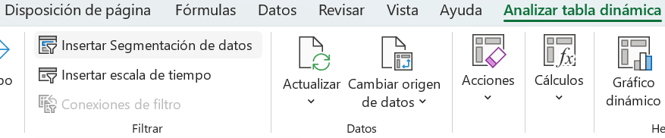
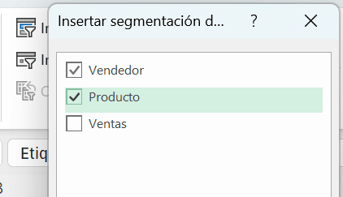
4. Usar la segmentación
- Ahora verás cuadros de segmentación de datos en tu hoja de cálculo.
- Haz clic en los botones de la segmentación para filtrar la tabla dinámica.
- Para seleccionar varios elementos, mantén presionada la tecla Ctrl (o Command en Mac) mientras haces clic.
- Para borrar un filtro, haz clic en el icono de "Borrar filtro" en la esquina superior derecha de la segmentación.
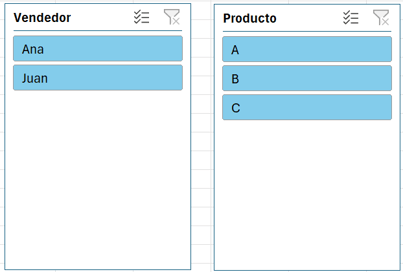
Aplicaciones específicas en ventas
Análisis por vendedor
- Imagina que eres el gerente de ventas. Con un solo clic, puedes ver el desempeño de cada vendedor: ¿Quién está cumpliendo sus objetivos? ¿Quién necesita más apoyo? ¿Quién es tu estrella?
- Caso de Uso: Detectas que un vendedor tiene un rendimiento bajo en un producto específico. Puedes usar esta información para ofrecerle capacitación adicional o ajustar su estrategia de ventas.
Análisis por región
- ¿Qué regiones están generando más ingresos? ¿Dónde hay oportunidades de crecimiento? ¿Dónde necesitas invertir más en marketing?
- Caso de uso: Descubres que una región tiene un crecimiento de ventas excepcional. Puedes investigar qué factores están impulsando ese éxito y replicarlos en otras regiones.
Análisis por producto
- ¿Cuáles son tus productos estrella? ¿Cuáles están quedando rezagados? ¿Hay productos que se venden bien juntos (venta cruzada)?
- Caso de uso: Identificas que un producto de alta gama tiene pocas ventas. Puedes crear una campaña de marketing específica para ese producto o considerar ofrecerlo en un paquete promocional.
Análisis por mes/trimestre/año
- ¿Cómo evolucionan tus ventas a lo largo del tiempo? ¿Hay patrones estacionales? ¿Estás cumpliendo tus objetivos anuales?
- Caso de uso: Observas que las ventas de un producto caen drásticamente en los meses de verano. Puedes planificar una promoción especial para esos meses o ajustar tu inventario.
Análisis combinado
- ¡Aquí es donde la segmentación de datos se vuelve realmente útil! Puedes combinar varios filtros para obtener información muy específica. Por ejemplo:
- Ventas del producto "X" en la región "Y" durante el mes de "Z" realizadas por el vendedor "W".
- Mejores prácticas: No satures el informe con demasiadas segmentaciones de datos. Utiliza aquellas que realmente sean relevantes para el lector y sus objetivos de análisis de ventas.
Análisis de clientes
- Segmenta por tipo de cliente, tamaño de la empresa, industria, etc., para identificar tus clientes más valiosos y adaptar tus estrategias de ventas y marketing.
2. Agregar campos calculados para análisis avanzado
Campos calculados en tablas dinámicas
- Los campos calculados te permiten crear nuevas métricas dentro de tu tabla dinámica, basadas en los campos existentes. Por ejemplo, puedes calcular el margen de beneficio, la comisión por vendedor, o el crecimiento de ventas año tras año.
1. Asegúrate de que ya tienes la tabla dinámica
Preparación de la tabla dinámica
- Sigue el paso 1 y 2 del truco anterior.
2. Ir a campos calculados
Acceso a campos calculados
- Haz clic en cualquier celda dentro de la tabla dinámica.
- Ve a la pestaña "Analizar tabla dinámica" (u "Opciones de tabla dinámica").
- Haz clic en el botón "Cálculos" y luego en "Campos, elementos y conjuntos" -> luego en "Campo calculado...".
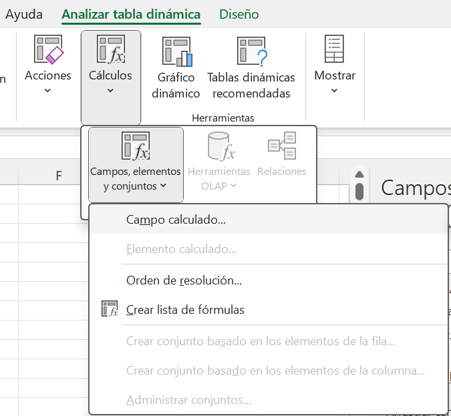
3. Crear el campo calculado
Definición del campo calculado
- En la ventana "Insertar campo calculado":
- Nombre: Dale un nombre a tu nuevo campo (por ejemplo, "Margen de beneficio").
- Fórmula: Escribe la fórmula para calcular el nuevo campo. Puedes usar los nombres de los campos existentes (haz doble clic en ellos para insertarlos en la fórmula) y operadores matemáticos (+, -, *, /).
- Haz clic en "Aceptar".
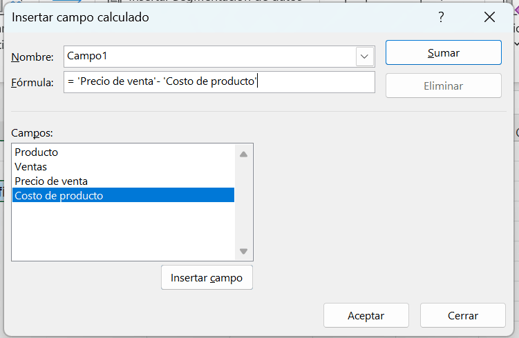
4. Formato del campo calculado
Personalización del formato
- El nuevo campo calculado aparecerá en tu tabla dinámica.
- Haz clic derecho en cualquier celda del nuevo campo.
- Selecciona "Configuración de campo de valor...".
- En la pestaña "Mostrar valores como", elige el formato que desees (por ejemplo, "Porcentaje").
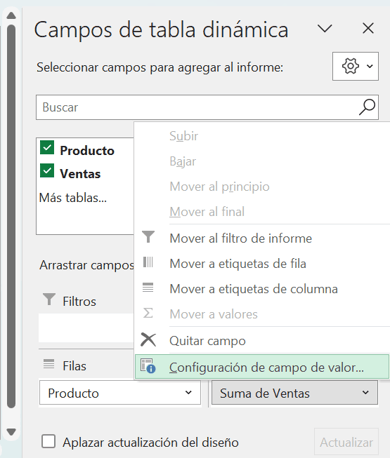
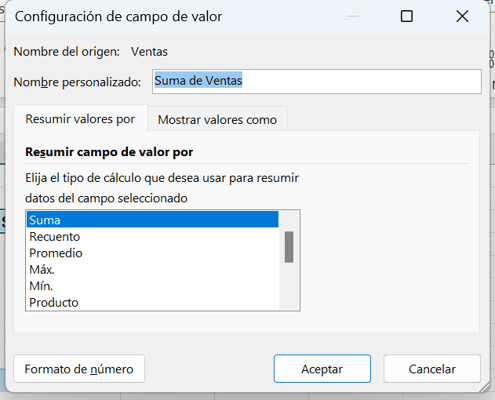
Aplicaciones específicas en ventas
Margen de beneficio
- El rey de los campos calculados en ventas. Te permite ver la rentabilidad real de cada producto, vendedor, región, etc.
- Fórmula: (Ingreso Total - Costo) / Ingreso Total.
- Caso de uso: Descubres que un producto que se vende mucho tiene un margen de beneficio muy bajo. Puedes considerar aumentar su precio, buscar proveedores más económicos o discontinuarlo.
Comisión por vendedor
- Calcula automáticamente la comisión que corresponde a cada vendedor, según sus ventas y la tasa de comisión.
- Fórmula: Ingreso Total * Tasa de Comisión (donde "Tasa de Comisión" puede ser un valor fijo o un campo calculado que dependa de otros factores).
- Caso de uso: Facilita el cálculo de las comisiones y motiva a tus vendedores a alcanzar sus objetivos.
Crecimiento de ventas (año tras año, mes tras mes)
- Mide el crecimiento de tus ventas en comparación con periodos anteriores.
- Fórmula (ejemplo para crecimiento año tras año): (Ventas Año Actual - Ventas Año Anterior) / Ventas Año Anterior
- Caso de uso: Identifica tendencias de crecimiento o decrecimiento y toma medidas correctivas o preventivas.
Ticket promedio
- Calcula el valor promedio de cada venta.
- Fórmula: Ingreso Total / Número de Ventas (es posible que necesites crear un campo calculado para contar el número de ventas).
- Caso de uso: Te ayuda a entender el comportamiento de compra de tus clientes y a establecer estrategias para aumentar el valor de cada transacción.
Tasa de conversión
- Si tienes datos sobre el número de oportunidades de venta (leads) y el número de ventas cerradas, puedes calcular la tasa de conversión.
- Fórmula: Número de Ventas / Número de Leads
- Caso de uso: Permite optimizar tus esfuerzos de marketing para aumentar este porcentaje.
3. Agrupar fechas por meses, trimestres o años
Si tienes una columna de fechas en tus datos, las tablas dinámicas te permiten agruparlas automáticamente por mes, trimestre, año, o incluso por periodos personalizados.
Agrupar fechas en tablas dinámicas
1. Asegúrate que tienes la columna de fechas
- La columna debe estar en formato de fecha.
2. Agrega la fecha a las filas o columnas
- En el panel "Campos de tabla dinámica", arrastra el campo de fecha al área de "Filas" o "Columnas".
3. Agrupa las fechas
- Haz clic derecho en cualquier fecha en la tabla dinámica.
- Selecciona "Agrupar...".
- En la ventana "Agrupar", selecciona las unidades de tiempo por las que quieres agrupar (por ejemplo, "Meses", "Trimestres", "Años").
- Puedes seleccionar varias unidades al mismo tiempo.
- Si lo necesitas, ajusta los valores de "Comenzar en" y "Terminar en" si quieres crear un periodo que inicia o termina diferente a las fechas que están en tu data.
- Haz clic en "Aceptar".
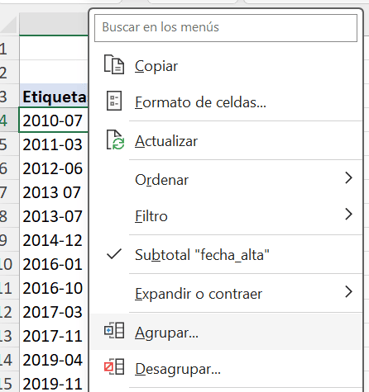
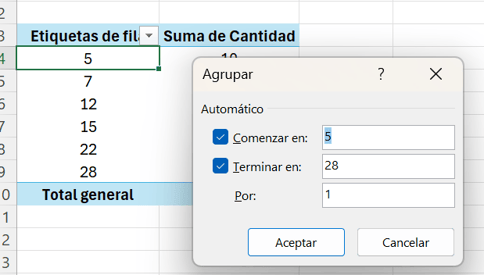
Aplicaciones específicas en ventas
Planificación de inventario
- Anticipa la demanda en función de los patrones históricos de ventas.
Presupuestos y objetivos
- Establece objetivos de ventas realistas para cada mes, trimestre o año.
Evaluación de campañas de marketing
- Mide el impacto de tus campañas en las ventas, comparando los resultados antes, durante y después de la campaña.
Identificación de oportunidades
- Detecta los meses o trimestres con menor rendimiento y busca formas de mejorar las ventas en esos periodos.
Análisis de tendencias
- Observa la evolución de tus ventas a lo largo del tiempo y detecta si hay un crecimiento sostenido, una caída o fluctuaciones cíclicas.
4. Aplicar formato condicional en tablas dinámicas
El formato condicional te permite aplicar reglas de formato (colores, iconos, barras de datos) a las celdas de tu tabla dinámica, en función de sus valores. Esto te ayuda a identificar rápidamente los valores más altos, más bajos, o aquellos que cumplen con ciertos criterios.
Aplicar formato condicional en tablas dinámicas
1. Asegúrate de que ya tienes la tabla dinámica
- Sigue el paso 1 y 2 del primer truco.
2. Selecciona las celdas
- Selecciona las celdas de la tabla dinámica a las que quieres aplicar el formato condicional (generalmente, las celdas de valores).
3. Aplica el formato condicional
- Ve a la pestaña "Inicio".
- Haz clic en el botón "Formato condicional".
- Elige una de las opciones predefinidas (por ejemplo, "Escalas de color", "Conjuntos de iconos", "Barras de datos") o crea una regla personalizada ("Nueva regla...").
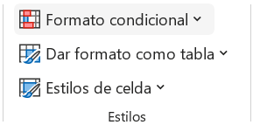
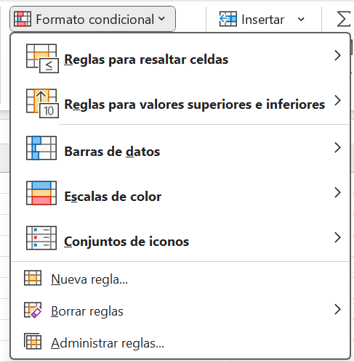
4. Administrar reglas (Opcional)
- Si necesitas modificar o eliminar reglas de formato condicional, ve a "Formato condicional" > "Administrar reglas...".
Aplicaciones específicas en ventas
Rendimiento de vendedores
- Resalta a los vendedores con mejor y peor desempeño.
Productos estrella y productos problemáticos
- Identifica rápidamente tus productos más y menos vendidos.
Regiones con alto y bajo crecimiento
- Visualiza qué regiones están superando o no alcanzando sus objetivos.
Clientes con alto y bajo valor
- Destaca a tus clientes más valiosos y a aquellos que podrían necesitar más atención.
Cumplimiento de objetivos
- Aplica formato condicional para indicar si se están cumpliendo o no los objetivos de ventas.
Alertas tempranas
- Configura reglas para resaltar valores que estén por debajo de un umbral crítico (por ejemplo, margen de beneficio por debajo del 10%).
5. Mostrar valores como porcentaje del total
En lugar de mostrar los valores absolutos, a veces es más útil mostrar los valores como porcentaje del total general, del total de la columna, o del total de la fila.
Cambiar la forma de mostrar los valores en tablas dinámicas
1. Asegúrate que tienes configurada la tabla dinámica
- Sigue el paso 1 y 2 del primer truco.
2. Cambiar la forma de mostrar los valores
- Haz clic derecho en cualquier celda de valores en la tabla dinámica.
- Selecciona "Mostrar valores como...".
- Elige una de las opciones:
- % del total general: Muestra cada valor como porcentaje del total de toda la tabla dinámica.
- % del total de columnas: Muestra cada valor como porcentaje del total de su columna.
- % del total de filas: Muestra cada valor como porcentaje del total de su fila.
- % de...: Te permite elegir un campo base y un elemento base para calcular el porcentaje.
- Selecciona la opción que mejor se ajuste a tu análisis. Si quieres aprender más sobre cómo calcular porcentajes en Excel, te recomiendo este 📕 tutorial sobre cómo calcular porcentajes en Excel.
Aplicaciones específicas en ventas
Análisis de la cartera de productos
- ¿Qué porcentaje de tus ventas totales representa cada producto? ¿Tienes una cartera diversificada o dependes demasiado de unos pocos productos?
Distribución de ventas por vendedor
- ¿Qué porcentaje de las ventas totales aporta cada vendedor? ¿Hay una distribución equitativa o hay uno o dos vendedores que generan la mayor parte de los ingresos?
Participación de mercado por región
- ¿Qué porcentaje de tus ventas totales proviene de cada región? ¿Estás bien posicionado en tus mercados clave?
Análisis de clientes
- ¿Qué porcentaje de tus ventas totales proviene de tus clientes más importantes? ¿Estás concentrando demasiado tus esfuerzos en unos pocos clientes?
¡Y ahí lo tienes! Con estos 5 trucos, ahora puedes analizar tus datos de ventas en Excel de una forma más rápida y clara. Las tablas dinámicas te permiten ver la información desde diferentes ángulos, identificar tendencias y tomar decisiones más informadas para tu negocio.
🌟 Si te gustó este contenido, no olvides 👉 suscribirte al canal 👈 para más tutoriales prácticos. ¿Tienes alguna pregunta o quieres compartir cómo te fue con estos trucos? Escríbeme aquí y estaré encantado de ayudarte. ¡Te espero en el siguiente Shot! 😊

