Tablas Dinámicas en Excel: La Guía Definitiva

Las tablas dinámicas son una herramienta muy importante de Excel y Google Sheets que permite analizar y resumir datos de forma rápida y flexible. Si trabajas con hojas de cálculo que tienen mucha información, te será necesario entender cómo usar las tablas dinámicas para cambiar la forma en que interactúas con tus datos. Esta guía te dará una visión completa de las tablas dinámicas, desde los conceptos básicos hasta funciones más avanzadas para el análisis de datos.
Las tablas dinámicas son la mejor forma de convertir datos complejos en información clara y accionable. Te ayudan a identificar tendencias, detectar errores y tomar decisiones basadas en datos precisos, sin necesidad de fórmulas complicadas. Miles de profesionales las usan porque ahorran tiempo y ofrecen resultados confiables en segundos. Cada vez que las usas, reduces el trabajo manual y aumentas la precisión de tus análisis. ¿Listo para aprovechar todo lo que pueden hacer por ti?
1. ¿Qué son las tablas dinámicas?
Una tabla dinámica es una herramienta interactiva para resumir y analizar datos. Imagina tener una lista de ventas con columnas como "Producto", "Región", "Vendedor" y "Cantidad Vendida". Con una tabla dinámica, puedes responder preguntas como:
Productos más vendidos
Vendedor con más ventas totales
Total de ventas por producto
Todo esto sin necesidad de escribir fórmulas complejas ni crear múltiples hojas de cálculo auxiliares. Las tablas dinámicas reorganizan y resumen la información de tu hoja de cálculo original, mostrándola de una forma nueva y significativa.
<<Descarga gratis la guía de fórmulas de Excel
para la escuela y la oficina>>
2. Beneficios de usar tablas dinámicas
🚀 Análisis rápido:
Resume grandes conjuntos de datos en segundos, permitiendo una toma de decisiones ágil y eficiente.
🔄 Flexibilidad:
Reorganiza la información al instante, cambiando filas, columnas y valores con facilidad para adaptarse a tus necesidades.
📊 Visualización clara:
Presenta datos resumidos de forma organizada y fácil de entender, facilitando la interpretación y el análisis.
🔍 Interactividad:
Permite profundizar en los datos y explorar diferentes perspectivas para obtener insights más detallados.
📈 Informes dinámicos:
Crea informes que se actualizan automáticamente cuando cambian los datos de origen, ahorrando tiempo y esfuerzo.
🌐 Publicación online:
Facilita la colaboración y el acceso remoto a los datos para presentar reportes a clientes o stakeholders sin necesidad de enviar archivos pesados. 📕 Aprende cómo publicar online tu tabla dinámica paso a paso.
3. Cómo crear una tabla dinámica paso a paso
Para empezar a usar las tablas dinámicas, sigue estos pasos (si prefieres usar Google Sheets, te puede interesar el Shot donde te explico 📕 cómo hacer una tabla dinámica en Google Sheets):
1. Selecciona tus datos
Selección de datos en Excel
- Abre tu hoja de cálculo en Excel y selecciona el rango de celdas que contiene los datos que deseas analizar. Asegúrate de que tus datos estén en formato de tabla, con encabezados de columna claros.

2. Inserta la tabla dinámica
Inserción de tabla dinámica
- Ve a la pestaña "Insertar" en la cinta de opciones de Excel y haz clic en "Tabla Dinámica".

3. Elige el origen de los datos y la ubicación
Configuración de origen y ubicación
- Se abrirá el cuadro de diálogo "Crear tabla dinámica". Excel detectará automáticamente el rango de datos que seleccionaste. Elige si quieres colocar la tabla dinámica en una "Hoja de cálculo nueva" o en una "Hoja de cálculo existente". Luego, haz clic en "Aceptar".

4. Explora el panel de campos de tabla dinámica
Panel de campos de tabla dinámica
- Excel creará una nueva hoja de cálculo con un área vacía para tu tabla dinámica y mostrará el panel "Campos de tabla dinámica" a la derecha. Este panel contiene una lista de los encabezados de columna de tus datos originales (los "campos").

5. Construye tu tabla dinámica
Construcción de la tabla dinámica
- Para crear tu resumen, arrastra los campos desde la lista del panel "Campos de tabla dinámica" a las cuatro áreas que se encuentran en la parte inferior del panel:
- Filtros: Para filtrar los datos que se muestran en la tabla dinámica.
- Columnas: Para mostrar los datos en columnas.
- Filas: Para mostrar los datos en filas.
- Valores: Para realizar cálculos con los datos numéricos.
Ejemplo práctico: Si tienes una columna "Producto" y quieres ver el total de "Cantidad Vendida" por producto, arrastra "Producto" al área de "Filas" y "Cantidad Vendida" al área de "Valores". Por defecto, Excel sumará las cantidades.
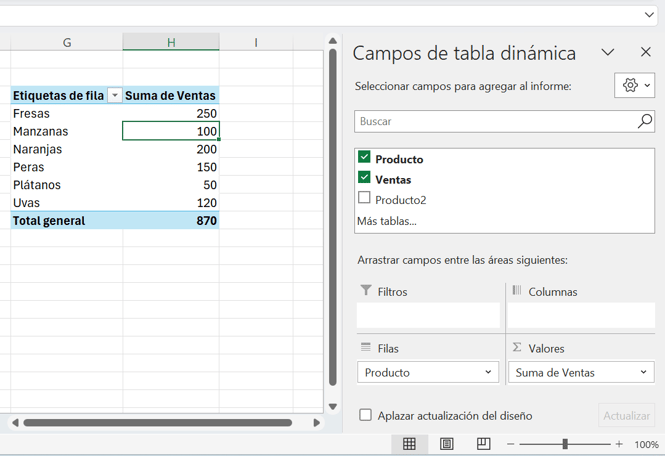
4. La interfaz de las tablas dinámicas
Una vez creada tu tabla dinámica, es importante entender las diferentes partes de la interfaz para aprovechar al máximo su funcionalidad.
El panel "Campos de tabla dinámica" es el centro de control
Descripción del panel de Campos de tabla dinámica
- Lista de campos: En la parte superior, verás la lista de todos los campos (encabezados de columna) de tus datos de origen. Puedes marcar o desmarcar las casillas junto a los campos para agregarlos o eliminarlos rápidamente de tu tabla dinámica, o arrastrarlos manualmente a las áreas de abajo.

- Áreas de la tabla dinámica (filtros, columnas, filas, valores): Estas cuatro áreas definen la estructura y el contenido de tu tabla dinámica.
5. Trabajar con filas, columnas y valores
La clave para usar tablas dinámicas está en entender cómo interactúan los campos en las diferentes áreas. Experimenta arrastrando diferentes campos a "Filas", "Columnas" y "Valores" para ver cómo cambia la presentación de tus datos.
1. Cambiar Filas y Columnas
Cambio de orientación de tabla dinámica
- Arrastra un campo del área "Filas" al área "Columnas" (o viceversa) para cambiar la orientación de tu tabla dinámica.
- Pasamos de Filas:

- A columnas:

2. Múltiples campos en Filas o Columnas
Agrupaciones jerárquicas
- Puedes colocar varios campos en las áreas de "Filas" o "Columnas" para crear agrupaciones jerárquicas.
3. Modificar los cálculos en el área de valores
Configuración de cálculos
- Por defecto, Excel suele sumar los valores numéricos. Sin embargo, puedes cambiar el tipo de cálculo. Haz clic en la flecha desplegable junto al campo en el área "Valores" y selecciona "Configuración del campo de valor".
6. Cómo filtrar datos en tablas dinámicas
Una de las ventajas de las 📕 tablas dinámicas es la capacidad de filtrar datos de forma interactiva. Hay varias formas para aplicar los filtros:
1. Aplicar filtros
Área de Filtros en tabla dinámica
- Filtros de informe (Área "Filtros"): Las variables (o campos) que colocas en el área llamada "Filtros" crean filtros a nivel de informe. Aparecerán menús desplegables encima de tu tabla dinámica que te permiten seleccionar qué valores mostrar para esos campos.
2. Filtros dentro de filas
Filtros específicos en filas
- Cada encabezado de fila en tu tabla dinámica tendrá una flecha desplegable que te permite filtrar los elementos mostrados en esa fila o columna específica.

7. Formato básico para tablas dinámicas
Aunque el enfoque principal de las tablas dinámicas es el análisis, un formato claro facilita la lectura y comprensión de la información.
Excel ofrece estilos predefinidos para tablas dinámicas. Haz clic dentro de tu tabla dinámica, luego ve a la pestaña "Diseño" en la cinta de opciones y explora la galería de estilos de tabla dinámica. Puedes elegir un estilo que se ajuste a tus preferencias.
8. Cálculos avanzados en Valores
El área de "Valores" es donde las tablas dinámicas demuestran su capacidad de análisis. Más allá de la simple suma, puedes realizar una variedad de cálculos y mostrar los datos de formas útiles.

Más allá de la suma: Otras funciones de cálculo
Por defecto, al arrastrar un campo numérico al área de "Valores", Excel lo resume utilizando la función "Suma". Sin embargo, puedes cambiar fácilmente la función de resumen a otras opciones como:
- Promedio: Calcula el valor medio.
- Recuento (Contar): Cuenta el número de elementos.
- Máximo (Máx): Encuentra el valor más alto.
- Mínimo (Mín): Encuentra el valor más bajo.
- Producto: Multiplica todos los valores.
- Desviación Estándar (Desv. Estándar): Mide la dispersión de los datos alrededor del promedio.
- Varianza (Varianza): Otra medida de dispersión de datos.

- Varianza (Varianza): Otra medida de dispersión de datos.
9. Crear campos calculados en tablas dinámicas
En ocasiones, necesitas realizar cálculos que no se basan directamente en los campos existentes en tus datos de origen, sino en combinaciones de esos campos o variables. Aquí es donde entran los "Campos calculados". Un campo calculado te permite crear una nueva columna dentro de tu tabla dinámica, basada en una fórmula que tú defines.
1. Ejemplo: Calcular el "Beneficio" si tienes "Precio de Venta" y "Costo del Producto"
Cálculo de beneficio en tabla dinámica
- En la cinta de opciones de Excel, ve a la pestaña "Analizar tabla dinámica".

- Haz clic en "Cálculos", "Campos, elementos y conjuntos" y luego selecciona "Campo calculado...".

- En el cuadro de diálogo "Insertar campo calculado", escribe un nombre para tu nuevo campo (ej: "Beneficio").
- En el cuadro de texto "Fórmula", escribe la fórmula utilizando los campos (o variables) de tu tabla dinámica. Es decir, debes crear fórmulas usando los campos que ya existen (y escribiéndolos tal como están en tu tabla dinámica), no puedes inventar campos que no existen en tu tabla dinámica. Por ejemplo, si en tu tabla dinámica tienes los campos de precio de venta y costo de producto, podrías crear el campo calculado: 'Precio de Venta' - 'Costo del Producto' (sin espacios).

- Haz clic en "Aceptar".
El nuevo campo "Beneficio" aparecerá en la lista de campos de tu tabla dinámica y podrás utilizarlo como cualquier otro campo, arrastrándolo a las áreas de "Filas", "Columnas" o "Valores".
10. Agrupar datos en tablas dinámicas
La agrupación es una técnica valiosa para organizar y resumir datos en categorías más amplias, facilitando la identificación de tendencias y patrones. Las tablas dinámicas ofrecen opciones de agrupación flexibles, como agrupar fechas por años, trimestres o meses. Para 📕 entender mejor cómo agrupar datos en tablas dinámicas, esta guía ofrece una explicación detallada.
Agrupar por fechas: Años, trimestres, Meses, y más
Si tienes un campo de fecha en tu tabla dinámica, puedes agrupar fácilmente las fechas por diferentes periodos de tiempo: años, trimestres, meses, días, horas, minutos, segundos. Incluso puedes crear agrupaciones personalizadas como "Semanas" o "Decenios".
11. Usar segmentación de datos (Slicers)
Los segmentos de datos, o slicers en inglés, son controles visuales que facilitan y hacen más intuitivo el filtrado de información en las tablas dinámicas. Piensa en ellos como filtros interactivos y con botones que te permiten seleccionar rápidamente qué datos quieres ver. 📕 Aprender a usar filtros en tablas dinámicas puede mejorar significativamente tu capacidad para analizar y presentar datos.
Insertar segmentos: Dale interactividad a tu tabla dinámica
Añadir segmentos a tabla dinámica
Añadir segmentos a tu tabla dinámica es muy sencillo:
- Selecciona tu tabla dinámica.
- Haz clic en cualquier celda dentro de la tabla dinámica a la que quieres añadir segmentos.
- Ve a la pestaña "Análisis de tabla dinámica" en la cinta de opciones.

- Haz clic en el botón "Insertar segmentación de datos".
- Se abrirá el cuadro de diálogo "Insertar segmentación de datos". Marca las casillas junto a los campos para los que quieres crear segmentos.

- Haz clic en "Aceptar".
12. Aplicar escalas de tiempo en tablas dinámicas
Si tus datos en Excel tienen una dimensión temporal, como fechas de ventas, fechas de pedidos, fechas de eventos, etc., las escalas de tiempo son imprescindibles. Son controles visuales diseñados específicamente para filtrar datos por periodos de tiempo de una forma intuitiva y dinámica.
1. Insertar escalas de tiempo: Visualiza tus datos en el tiempo
Visualización de datos en el tiempo
Añadir una escala de tiempo a tu tabla dinámica es muy similar a insertar segmentos:
- Selecciona tu tabla dinámica.
- Haz clic en cualquier celda dentro de la tabla dinámica.
- Ve a la pestaña "Análisis de tabla dinámica".
- Haz clic en el botón "Insertar escala de tiempo".

- Se abrirá el cuadro de diálogo "Insertar escala de tiempo". Marca la casilla junto al campo de fecha que quieres usar para la escala de tiempo.

- Haz clic en "Aceptar".
- A partir de ese momento te aparecerá una interfaz para filtrar tu tabla dinámica de manera interactiva en el tiempo.

13. Crear gráficos dinámicos en Excel
Los gráficos dinámicos son la pareja perfecta de las tablas dinámicas. Lo mejor de todo es que, al ser dinámicos, se actualizan automáticamente cuando cambias la tabla dinámica. Si quieres aprender a crear gráficos dinámicos, te recomiendo esta 📕 guía completa sobre gráficos dinámicos.
1. Crear gráficos dinámicos: Visualización directa desde tu tabla dinámica
Visualización directa desde tabla dinámica
Crear un gráfico dinámico a partir de una tabla dinámica es un proceso directo:
- Selecciona tu tabla dinámica.
- Haz clic en cualquier celda dentro de la tabla dinámica de la que quieres crear un gráfico.
- Ve a la pestaña "Insertar" en la cinta de opciones de Excel.
- Dentro del grupo "Gráficos", haz clic en el botón "Gráfico dinámico".

- Elige el tipo de gráfico que deseas utilizar y haz clic en "Aceptar".
14. Conectar tablas dinámicas a fuentes externas
Las tablas dinámicas no se limitan a analizar datos que están en una hoja de cálculo de Excel. Puedes conectarlas a una variedad de fuentes de datos externas, lo que amplía enormemente sus capacidades.
1. Crear una tabla dinámica conectada a datos externos: Paso a Paso
Creación de tabla dinámica conectada a datos externos
El proceso para crear una tabla dinámica conectada a datos externos varía ligeramente dependiendo de la fuente de datos, pero la idea general es la siguiente:
- Abre un nuevo libro de Excel o el libro donde quieres crear la tabla dinámica.
- Ve a la pestaña "Insertar" en la cinta de opciones.

- Haz clic en la flecha desplegable debajo del botón "Tabla dinámica" y selecciona la opción "Desde datos externos".

- Sigue las instrucciones específicas para la fuente de datos que elijas.
15. Consejos para usar tablas dinámicas eficazmente
A lo largo de esta guía, has aprendido las bases y funciones avanzadas de las tablas dinámicas. Aquí te comparto algunos consejos prácticos y trucos para optimizar tu trabajo y 📕 evitar errores comunes al usar tablas dinámicas en Excel.
Preparación de datos: La base de un buen análisis
Un principio básico para trabajar con tablas dinámicas es la calidad de los datos de origen. Invierte tiempo en preparar tus datos antes de crear la tabla dinámica. Esto significa:
💡 ¡Muy importante!
- Datos limpios y consistentes: Elimina filas y columnas vacías innecesarias, corrige errores de ortografía y datos inconsistentes, y estandariza formatos de fecha y número.
- Estructura de tabla (Recomendado): Convierte tu rango de datos en una tabla de Excel para un rango de datos dinámico y nombres de campo claros.
En el shot sobre 📕 cómo crear una base de datos bien estructurada en Excel, aprenderás todo lo necesario para preparar tus datos correctamente.
16. Casos de uso de tablas dinámicas
Para comprender realmente el valor de las tablas dinámicas, veamos algunos ejemplos prácticos y casos de uso comunes en diferentes áreas, aunque si lo que buscas está más orientado a las automatizaciones y macros, te recomiendo el Shot en donde explico 📕 cómo automatizar reportes con tablas dinámicas y macros, ¡te va a ahorrar mucho tiempo de trabajo!
1. Análisis de ventas
Uso de tablas dinámicas para análisis de ventas
Este es uno de los usos más frecuentes de las tablas dinámicas. Puedes 📕 crear informes de ventas detallados y dinámicos para responder preguntas como:
- Ventas totales por producto y categoría: ¿Qué categorías de productos son las más vendidas? ¿Qué productos específicos generan más ingresos?
- Ventas por región geográfica: ¿En qué regiones se venden más tus productos? ¿Hay regiones con bajo rendimiento que necesitan atención?
- Ventas por vendedor o representante: ¿Quiénes son los vendedores con mejor desempeño? ¿Quiénes necesitan mejorar?
- Evolución de ventas en el tiempo: ¿Cómo han cambiado las ventas mes a mes, trimestre a trimestre o año tras año? ¿Hay tendencias estacionales?
- Comparación de ventas entre periodos: ¿Han aumentado o disminuido las ventas este mes en comparación con el mes anterior o con el mismo mes del año pasado?
- Análisis de rentabilidad: Calcula el beneficio por producto, categoría, región, etc., utilizando campos calculados y analizando márgenes de beneficio.
2. Gestión de inventario
Uso de tablas dinámicas para gestión de inventario
Las tablas dinámicas pueden ser muy útiles para analizar y gestionar el inventario de productos:
- Niveles de inventario por producto y almacén: ¿Qué cantidad de cada producto tienes en cada almacén? ¿Hay almacenes con exceso o falta de stock?
- Productos con bajo stock: Identifica rápidamente los productos que se están agotando y necesitan reposición.
- Productos obsoletos o de lento movimiento: Detecta productos que llevan mucho tiempo en el inventario y que podrían ser obsoletos o generar costos de almacenamiento innecesarios.
- Análisis de rotación de inventario: Calcula la rotación de inventario para diferentes productos y categorías, identificando cuáles se venden más rápido y cuáles más lentamente.
- Valor del inventario: Calcula el valor total del inventario actual, desglosado por categorías, almacenes, etc.
3. Análisis financiero
Uso de tablas dinámicas para análisis financiero
En el ámbito financiero, las tablas dinámicas pueden facilitar la creación de resúmenes y análisis de datos contables y financieros:
- Estado de resultados resumido: Crea un estado de resultados resumido mostrando ingresos, costos, gastos y beneficios por periodos de tiempo, departamentos o líneas de negocio.
- Balance general resumido: Crea un balance general condensado mostrando activos, pasivos y patrimonio, agrupados por categorías relevantes.
- Análisis de flujo de efectivo: Resume y analiza los flujos de efectivo de diferentes actividades (operativas, de inversión, de financiación) a lo largo del tiempo.
- Análisis de ratios financieros: Calcula y analiza ratios financieros clave (rentabilidad, liquidez, solvencia, eficiencia) utilizando campos calculados en tablas dinámicas.
- Seguimiento de presupuestos vs. reales: Compara los datos reales con los datos presupuestados para diferentes partidas y periodos, identificando desviaciones y áreas de mejora.
4. Informes de recursos humanos
Uso de tablas dinámicas para informes de recursos humanos
Las tablas dinámicas también son útiles para analizar datos de empleados y recursos humanos:
- Distribución de empleados por departamento, puesto, ubicación: ¿Cuántos empleados hay en cada departamento? ¿Cuáles son los puestos más comunes? ¿Dónde se concentra la plantilla?
- Análisis de salarios y compensaciones: Resume y compara salarios promedio, rangos salariales, distribución salarial por género, departamento, nivel de experiencia, etc.
- Seguimiento de ausentismo y rotación de personal: Analiza las tasas de ausentismo y rotación de personal por departamentos, periodos de tiempo, razones de salida, etc.
- Análisis de datos de reclutamiento y selección: Resume y analiza datos de candidatos, fuentes de reclutamiento, tiempos de contratación, costos de reclutamiento, etc.
- Evaluación del desempeño: Resume y compara resultados de evaluaciones de desempeño por departamentos, equipos, periodos de tiempo, etc.
5. Encuestas y análisis de datos de investigación
Uso de tablas dinámicas para encuestas y análisis de datos de investigación
Si trabajas con encuestas o datos de investigación, las tablas dinámicas son una herramienta valiosa para resumir y analizar las respuestas:
- Frecuencia de respuestas a preguntas de opción múltiple: ¿Cuántas personas eligieron cada opción de respuesta para cada pregunta?
- Tabulación cruzada de respuestas: Analiza cómo se relacionan las respuestas a diferentes preguntas. Por ejemplo, ¿cómo varían las respuestas a una pregunta según la edad o el género de los encuestados?
- Resúmenes de preguntas abiertas: Aunque las tablas dinámicas se utilizan principalmente con datos categóricos y numéricos, puedes resumir datos de preguntas abiertas categorizando las respuestas manualmente o utilizando técnicas de análisis de texto (aunque esto último puede requerir herramientas más avanzadas).
- Segmentación de resultados por grupos de encuestados: Analiza las respuestas de diferentes segmentos de la población encuestada (ej.: por edad, género, ubicación geográfica, etc.).
Estos son solo algunos ejemplos. Las tablas dinámicas son una herramienta muy flexible y adaptable a una gran variedad de situaciones y tipos de datos, incluso puedes 📕 hacer tablas dinámicas para gestionar tu presupuesto, y son un hit ¡tienes que ver para creerlo!
La clave está en entender tus datos, las preguntas que quieres responder y experimentar con las diferentes funcionalidades de las tablas dinámicas para encontrar las mejores formas de analizar y presentar tu información.
17. Power Pivot y Tablas Dinámicas
Hemos cubierto una gran cantidad de funcionalidades de las tablas dinámicas estándar de Excel. Sin embargo, para escenarios de análisis de datos aún más complejos y ambiciosos, existe una herramienta adicional: Power Pivot.
¿Qué es Power Pivot?
Power Pivot es un complemento gratuito de Excel que amplía significativamente las capacidades de análisis de datos de Excel, incluyendo las tablas dinámicas. Piensa en Power Pivot como una versión "vitaminada" de las tablas dinámicas, diseñada para manejar modelos de datos más complejos y grandes volúmenes de información. Para este caso te recomiendo el Shot en donde te explico 📕 cómo conectar tus tablas dinámicas con Power Pivot, te será muy útil.
1. ¿Qué ofrece Power Pivot?
Características de Power Pivot
- Modelado de datos relacional: Power Pivot te permite conectar y relacionar múltiples tablas de datos, algo que las tablas dinámicas estándar no pueden hacer fácilmente. Por ejemplo, puedes combinar datos de clientes, pedidos y productos en un solo modelo, lo que te permite crear análisis más completos y detallados.
- Manejo de grandes volúmenes de datos: Si trabajas con conjuntos de datos masivos (millones de filas), Power Pivot es ideal. Utiliza un motor de análisis en memoria (xVelocity) que procesa grandes cantidades de información de manera rápida y eficiente, algo que Excel tradicional no puede manejar sin ralentizarse.
- Lenguaje DAX (Data Analysis Expressions): DAX es un lenguaje de fórmulas avanzado que te permite realizar cálculos complejos directamente en tus tablas dinámicas. Con DAX, puedes crear medidas personalizadas, realizar análisis de tendencias temporales, comparar escenarios y mucho más. Es como las fórmulas de Excel, pero con superpoderes.
- Creación de KPIs y medidas calculadas: Power Pivot facilita la creación de indicadores clave de rendimiento (KPIs) y medidas calculadas reutilizables. Esto es especialmente útil si necesitas realizar análisis avanzados, como comparar el rendimiento de diferentes periodos o evaluar el cumplimiento de objetivos.
2. ¿Cuándo usar Power Pivot?
Casos de uso de Power Pivot
Power Pivot es especialmente útil en los siguientes casos:
- Datos de múltiples fuentes: Si tus datos están dispersos en varias tablas o fuentes (como clientes, pedidos y productos), Power Pivot te permite unirlos y analizarlos de manera relacional.
- Grandes volúmenes de datos: Si trabajas con millones de filas de datos, Power Pivot maneja la carga sin problemas, manteniendo el rendimiento de Excel.
- Cálculos complejos: Si necesitas realizar análisis avanzados, como proyecciones, comparaciones temporales o cálculos que involucren relaciones entre tablas, DAX y Power Pivot son la solución.
- Modelos de datos reutilizables: Power Pivot te permite crear modelos de datos que puedes guardar y reutilizar para diferentes informes, ahorrándote tiempo en futuros análisis.
3. ¿Cuándo usar tablas dinámicas estándar?
Casos de uso de tablas dinámicas estándar
Las tablas dinámicas estándar son suficientes cuando:
- Tus datos están en una sola tabla o rango de Excel.
- Los volúmenes de datos son manejables (decenas o cientos de miles de filas).
- Los análisis y cálculos son sencillos y no requieren relaciones complejas entre tablas.
4. ¿Cuándo considerar Power Pivot?
Consideraciones para usar Power Pivot
Considera Power Pivot cuando:
- Necesitas combinar datos de múltiples tablas relacionadas.
- Trabajas con grandes volúmenes de datos (millones de filas).
- Requieres cálculos avanzados o análisis que van más allá de las funciones básicas de Excel.
- Buscas mejorar el rendimiento de tus tablas dinámicas, especialmente con cálculos complejos o múltiples tablas en un mismo libro.
Power Pivot es una gran herramienta que amplía significativamente las capacidades de análisis de datos en Excel. Si te encuentras con las limitaciones de las tablas dinámicas estándar, o necesitas realizar análisis más complejos y con mayores volúmenes de información, Power Pivot es el siguiente paso lógico para llevar tus habilidades de análisis de datos en Excel al siguiente nivel.
¡Eso es todo! Ahora tienes una idea clara de cómo las tablas dinámicas pueden ayudarte a analizar y resumir datos de forma rápida y flexible. Desde crear tu primera tabla dinámica hasta aplicar filtros y cálculos avanzados, estas herramientas te permiten trabajar con tus datos de manera más eficaz y visual.
🌟 Si te gustó este contenido, no olvides 👉 suscribirte al canal 👈 para más tutoriales prácticos. Y si tienes alguna pregunta o quieres compartir tu experiencia, escríbeme aquí. ¡Te espero en el siguiente Shot! 😊


