Cómo Filtrar Datos en una Tabla Dinámica: Guía Paso a Paso

Imagina que tienes un archivo de Excel lleno de información, como una enorme lista de ventas. Quieres ver solo las ventas de un vendedor específico, o de un producto en particular, o de un mes determinado. Para organizar estos datos, puedes utilizar tablas en Excel que te ayudarán a estructurar la información de manera efectiva.
En este tutorial, te explicaré, paso a paso y con ejemplos claros, cómo usar los filtros de tabla dinámica, incluso si nunca has usado una tabla dinámica antes. Si necesitas más contexto sobre las tablas dinámicas, consulta 📕 la guía definitiva sobre tablas dinámicas.
1. Comprender las tablas dinámicas
Si ya sabes qué es una tabla dinámica, puedes saltarte esta sección. Pero si eres nuevo en esto, aquí tienes una explicación rápida:
Una tabla dinámica es como un 'resumen interactivo' de tus datos. Te permite tomar una gran cantidad de información (como una lista de ventas) y reorganizarla, agruparla y calcular totales. Para más información sobre cómo crear y utilizar tablas dinámicas, visita 📕 cómo crear una tabla dinámica en Excel rápidamente.
<<Descarga gratis la guía de fórmulas de Excel
para la escuela y la oficina>>
2. Tipos de filtros en tablas dinámicas
Hay cuatro formas principales de filtrar datos en una tabla dinámica. Cada una tiene un propósito ligeramente diferente. Te voy contar e incluiré alguna analogía sencilla:
- Filtros de campo:
¿Qué son? Son como "interruptores" que te permiten mostrar u ocultar valores específicos dentro de una columna o fila de tu tabla dinámica.
¿Para qué sirven? Para enfocarte en subconjuntos de datos dentro de una dimensión específica. Por ejemplo, si tienes una tabla dinámica que muestra las ventas por vendedor y producto, puedes usar un filtro de campo para ver solo las ventas de "Ana" (filtrando el campo "Vendedor").
Analogía: Imagina que tienes un estante lleno de libros de diferentes géneros. Un filtro de campo sería como poner una etiqueta que diga "Mostrar solo libros de ciencia ficción".
- Filtros de informe:
¿Qué son? Son como un "control maestro" que filtra toda la tabla dinámica según los valores de un campo.
¿Para qué sirven? Para cambiar rápidamente la perspectiva de toda la tabla dinámica. Por ejemplo, si tienes datos de ventas de diferentes regiones, puedes usar un filtro de informe para ver solo las ventas de la región "Norte".
Analogía: Imagina que tienes una radio con varias estaciones. El filtro de informe sería como el dial que te permite sintonizar una estación específica (y escuchar solo la música de esa estación).
- Segmentaciones de datos:
¿Qué son? Son como "botones interactivos" que te permiten filtrar la tabla dinámica con un solo clic.
¿Para qué sirven? Para hacer que el filtrado sea más visual y fácil de usar, especialmente para personas que no están familiarizadas con las tablas dinámicas. Son muy útiles para crear paneles de control (dashboards).
Analogía: Imagina que tienes un control remoto con botones para diferentes canales de televisión. Cada botón de la segmentación sería como un botón del control remoto: al presionarlo, cambias a un "canal" diferente (un filtro diferente).
- Escalas de tiempo:
¿Qué son? Son un tipo especial de segmentación de datos, diseñadas específicamente para filtrar por fechas.
¿Para qué sirven? Para ver los datos de un periodo de tiempo específico (por ejemplo, solo las ventas de enero, o solo las ventas del segundo trimestre de 2023).
Analogía: Imagina un calendario. La escala de tiempo te permite seleccionar un rango de fechas en ese calendario para ver solo la información correspondiente a ese periodo.
Importante: Las escalas de tiempo solo funcionan con campos que Excel reconoce como fechas.
3. Filtros de campo
Ejemplo: Tienes una tabla dinámica que muestra las ventas por vendedor y producto:
| Vendedor | Producto | Ventas |
|---|---|---|
| Ana | A | 100 |
| Ana | B | 150 |
| Juan | A | 200 |
| Juan | C | 50 |
Quieres ver solo las ventas de Ana.
Pasos para filtrar una tabla dinámica
1. Identifica el campo
- Mira tu tabla dinámica. El campo que quieres filtrar es "Vendedor" (porque quieres filtrar por vendedor).
2. Localiza el botón de filtro
- En la tabla dinámica, busca el encabezado "Vendedor". A la derecha del encabezado, verás un pequeño botón con una flecha hacia abajo. Ese es el botón de filtro.
3. Abre el menú de filtros
- Haz clic en el botón de filtro (la flechita). Se abrirá un menú desplegable.
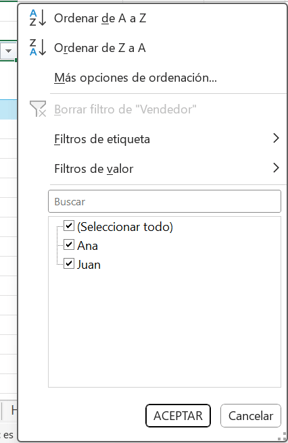
4. Oprime "Filtros de valor"
- Selecciona la opción "Filtros de valor" para ingresar a las opciones de filtrado.
5. Entendiendo las opciones del menú
- Es igual a...: Solo mostraría vendedores cuyo nombre sea exactamente igual a lo que escribas.
- No es igual a...: Mostraría todos los vendedores excepto el que escribas.
- Comienza con...: Mostraría vendedores cuyo nombre empiece con las letras que escribas (ej.: "J" mostraría "Juan").
- Termina con...: Mostraría vendedores cuyo nombre termine con las letras que escribas.
- Contiene...: Mostraría vendedores cuyo nombre contenga las letras que escribas (ej.: "an" mostraría "Ana" y "Juan").
- No contiene...: Mostraría vendedores cuyo nombre no contenga las letras que escribas.
- Es igual a... / No es igual a...: Similar a los filtros de etiqueta, pero para números.
- Mayor que... / Mayor o igual que... / Menor que... / Menor o igual que...: Para mostrar valores por encima o por debajo de un número.
- Entre... / No está entre...: Para mostrar valores dentro o fuera de un rango.
- 10 mejores...: Una opción especial para mostrar los n valores más altos o más bajos (tú decides cuántos y si son los superiores o inferiores). Incluso puedes basar el filtro en la suma de otro campo, o en un porcentaje del total.
6. Lista de valores
- En la parte inferior, verás una lista de todos los vendedores (Ana, Juan). Cada uno tiene una casilla.
- (Seleccionar todo): Si esta casilla está marcada, se muestran todos los vendedores. Si está desmarcada, no se muestra ninguno (hasta que selecciones alguno manualmente).
- Selección manual: Puedes marcar o desmarcar las casillas para elegir qué vendedores mostrar.
- Cuadro de búsqueda: Si tuvieras muchos vendedores, podrías escribir "Ana" en este cuadro para encontrarla rápidamente.
- Filtros de etiqueta (para textos): Como estás filtrando un campo de texto ("Vendedor"), verás la opción "Filtros de etiqueta". Si la seleccionas, tendrás más opciones:
- Filtros de valor (para números): Si estuvieras filtrando un campo numérico (como "Ventas"), verías "Filtros de valor". Las opciones serían:
7. Aplica el filtro
- Para este ejemplo, desmarca la casilla "(Seleccionar todo)".
- Marca la casilla junto a "Ana".
- Haz clic en "Aceptar".
Ahora tu tabla dinámica solo mostrará las ventas de Ana.
💡 Consejos adicionales
- Puedes aplicar filtros a varios campos a la vez (ej.: filtrar por vendedor y por producto).
- Para quitar un filtro: Clic en el botón de filtro > "Borrar filtro de [nombre del campo]".
- Quitar todos los filtros: Pestaña "Analizar tabla dinámica" > "Borrar" > "Borrar filtros".
4. Filtros de informe (área de filtro)
Ejemplo: Tienes la misma tabla dinámica de ventas. Quieres ver las ventas de la región "Norte", pero no necesitas que la región aparezca como una fila o columna.
Pasos para filtrar una tabla dinámica
1. Panel "Campos de tabla dinámica"
- Si no lo ves, haz clic dentro de la tabla.
2. Identifica el campo
- El campo que usarás es "Región".
3. Arrastra al área de filtros
- En el panel, haz clic sostenido en "Región" y arrástralo al área "Filtros" (arriba de "Filas", "Columnas", "Valores").
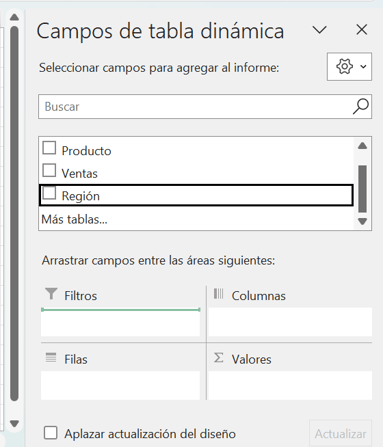
4. Control de filtro
- Arriba de la tabla, verás un nuevo control que dice "Región" y "(Todas)".
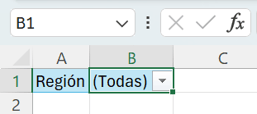
5. Selecciona el valor
- Clic en la flecha > desmarca "(Todas)" > marca "Norte" > "Aceptar".
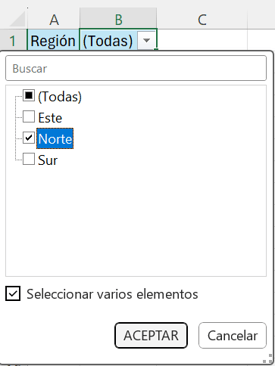
Ahora la tabla muestra solo las ventas de la región Norte, sin mostrar la región como fila o columna.
⚠️ ¡Muy importante!
- El filtro de informe afecta a toda la tabla
- Siempre aparece encima de la tabla
- Puedes usar varios filtros de informe a la vez
5. Segmentaciones de datos (Slicers)
Ejemplo: Quieres una forma fácil e interactiva de filtrar por vendedor y producto.
Pasos:
Pasos para usar segmentación de datos en tablas dinámicas
1. Selecciona la tabla
- Clic dentro de la tabla.
2. Inserta
- Pestaña "Analizar tabla dinámica" > "Insertar segmentación de datos".
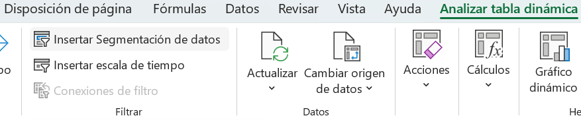
3. Elige campos
- Marca "Vendedor" y "Producto".
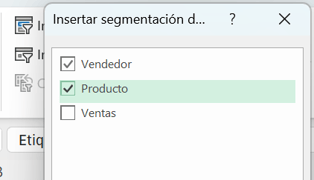
- Clic en "Aceptar".
4. Interactúa
- Ctrl + clic: Selecciona varios botones individuales.
- Mayús (Shift) + clic: Selecciona un rango de botones.
- Aparecerán dos ventanas flotantes (segmentaciones): Una para "Vendedor" y otra para "Producto".
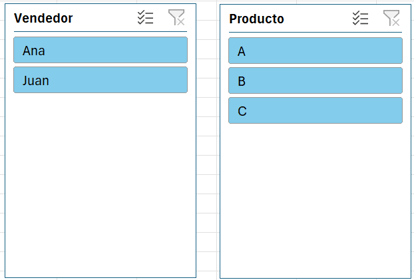
5. Selecciona y filtra
- Clic en un botón (ej.: "Ana" en la segmentación de "Vendedor") para filtrar. El botón se resaltará.
- Selección múltiple: Usa Ctrl + clic o Mayús + clic para seleccionar varios botones.
- Borrar filtro: Clic en el icono de embudo con "x" roja (arriba a la derecha de la segmentación).
Opciones de segmentación de datos
1. Conexiones de informes
- Conecta la segmentación a otras tablas dinámicas (si usan la misma fuente de datos).
2. Configuración de segmentación de datos
- Ocultar elementos sin datos: Para que no aparezcan botones de valores que ya no existen en tus datos.
3. Estilo
- Pestaña "Segmentación" > elige un estilo o personaliza.
4. Tamaño
- Arrastra los bordes para ajustar el tamaño de la segmentación.
5. Posición
- Clic y arrastrar para mover la segmentación a la posición deseada.
6. Columnas
- Pestaña "Segmentación" > grupo "Botones" > ajusta las "Columnas" para organizar los botones.
6. Escalas de tiempo (Timelines)
Ejemplo: Quieres filtrar tus datos de ventas por un periodo de tiempo específico. Tu tabla dinámica tiene un campo llamado "Fecha".
Pasos para usar escala de tiempo en tablas dinámicas
1. Inserta
- Clic en la tabla > pestaña "Analizar tabla dinámica" > "Insertar escala de tiempo".
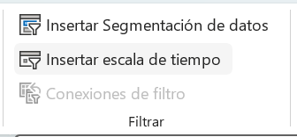
2. Elige el campo de Fecha
- Marca el campo "Fecha". Si no ves ningún campo, es que tu tabla no tiene campos que Excel reconozca como fechas.
- Haz clic en "Aceptar".
3. Interactúa
- Arrastra los bordes de la barra azul: Para seleccionar un rango.
- Clic en un mes (o año, trimestre, día) específico: Para seleccionar un periodo concreto.
- Shift + clic: Selecciona varios periodos consecutivos.
- Ctrl + clic: Selecciona varios periodos no consecutivos.
- Aparecerá una ventana flotante (la escala de tiempo).
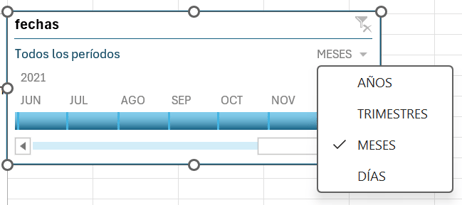
4. Nivel de tiempo
- Arriba a la derecha, elige entre: Años, Trimestres, Meses o Días.
5. Seleccionar y desplazarse
- Seleccionar: Usa las opciones de clic, Shift + clic o Ctrl + clic para elegir periodos.
- Desplazarse: Usa la barra inferior para moverte a través del tiempo.
Opciones de escala de tiempo
1. Estilo
- Personaliza el estilo de la escala de tiempo desde la pestaña "Escala de tiempo".
2. Mostrar/Ocultar
- Controla la visibilidad de la barra de desplazamiento, el nivel de tiempo y el encabezado desde la pestaña "Escala de tiempo".
7. Cómo usar cada tipo de filtro
Ahora que sabes para qué sirve cada tipo de filtro, veamos cómo usarlos:
Filtros de campo (etiqueta de Fila/Columna)
Ejemplo: Tienes una tabla dinámica que muestra las ventas por vendedor y producto:
| Vendedor | Producto | Ventas |
| Ana | A | 100 |
| Ana | B | 150 |
| Juan | A | 200 |
| Juan | C | 50 |
Quieres ver solo las ventas de Ana.
Pasos para filtrar una tabla dinámica
1. Identifica el campo
- Mira tu tabla dinámica. El campo que quieres filtrar es "Vendedor" (porque quieres filtrar por vendedor).
2. Localiza el botón de filtro
- En la tabla dinámica, busca el encabezado "Vendedor". A la derecha del encabezado, verás un pequeño botón con una flecha hacia abajo. Ese es el botón de filtro.
3. Abre el menú de filtros
- Haz clic en el botón de filtro (la flechita). Se abrirá un menú desplegable.
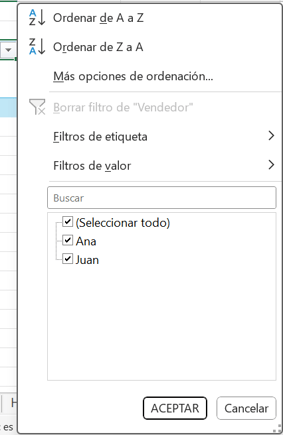
4. Oprime "Filtros de valor"
- Selecciona la opción "Filtros de valor" para acceder a las opciones de filtrado.
5. Entendiendo las opciones del menú
- Es igual a...: Solo mostraría vendedores cuyo nombre sea exactamente igual a lo que escribas.
- No es igual a...: Mostraría todos los vendedores excepto el que escribas.
- Comienza con...: Mostraría vendedores cuyo nombre empiece con las letras que escribas (ej.: "J" mostraría "Juan").
- Termina con...: Mostraría vendedores cuyo nombre termine con las letras que escribas.
- Contiene...: Mostraría vendedores cuyo nombre contenga las letras que escribas (ej.: "an" mostraría "Ana" y "Juan").
- No contiene...: Mostraría vendedores cuyo nombre no contenga las letras que escribas.
- Es igual a... / No es igual a...: Similar a los filtros de etiqueta, pero para números.
- Mayor que... / Mayor o igual que... / Menor que... / Menor o igual que...: Para mostrar valores por encima o por debajo de un número.
- Entre... / No está entre...: Para mostrar valores dentro o fuera de un rango.
- 10 mejores...: Una opción especial para mostrar los n valores más altos o más bajos (tú decides cuántos y si son los superiores o inferiores). Incluso puedes basar el filtro en la suma de otro campo, o en un porcentaje del total.
6. Lista de valores
- En la parte inferior, verás una lista de todos los vendedores (Ana, Juan). Cada uno tiene una casilla.
- (Seleccionar todo): Si esta casilla está marcada, se muestran todos los vendedores. Si está desmarcada, no se muestra ninguno (hasta que selecciones alguno manualmente).
- Selección manual: Puedes marcar o desmarcar las casillas para elegir qué vendedores mostrar.
- Cuadro de búsqueda: Si tuvieras muchos vendedores, podrías escribir "Ana" en este cuadro para encontrarla rápidamente.
- Filtros de Etiqueta (para textos): Como estás filtrando un campo de texto ("Vendedor"), verás la opción "Filtros de etiqueta". Si la seleccionas, tendrás más opciones:
- Filtros de Valor (para números): Si estuvieras filtrando un campo numérico (como "Ventas"), verías "Filtros de valor". Las opciones serían:
7. Aplica el filtro
- Para este ejemplo, desmarca la casilla "(Seleccionar todo)".
- Marca la casilla junto a "Ana".
- Haz clic en "Aceptar".
Ahora tu tabla dinámica solo mostrará las ventas de Ana.
Consejos Adicionales
1. Aplicar filtros a varios campos
- Puedes aplicar filtros a varios campos a la vez (ej.: filtrar por vendedor y por producto).
2. Quitar un filtro
- Para quitar un filtro: Clic en el botón de filtro > "Borrar filtro de [nombre del campo]".
3. Quitar todos los filtros
- Quitar todos los filtros: Pestaña "Analizar tabla dinámica" > "Borrar" > "Borrar filtros".
Los filtros son una característica muy fuerte de las tablas dinámicas que te permiten enfocarte en la información que realmente necesitas. Con un poco de práctica, podrás usar los filtros de campo, los filtros de informe y las segmentaciones de datos para analizar tus datos de forma rápida y sencilla.
¿Te ha sido útil este Shot? ¡Compártelo con tus amigos! Si tienes alguna pregunta o quieres que profundicemos en algún aspecto específico de las tablas dinámicas, no dudes en escribirme aquí. Y 👉 ¡suscribirte al canal! 👈 si quieres más contenido útil sobre Excel, Google Sheets y cómo usarlos con IA.

