Cómo crear una Tabla Dinámica en Excel en 5 SEGUNDOS

¿Te ha pasado que tienes una lista interminable de datos en Excel y no sabes cómo sacarle provecho? Las tablas dinámicas son la solución perfecta para organizar y resumir esa información de forma rápida, sin necesidad de fórmulas complicadas. Con unos pocos clics, puedes ver tus datos desde diferentes perspectivas, calcular totales, promedios y mucho más. Te voy a enseñar cómo crear una tabla dinámica en menos de 5 segundos, para que puedas enfocarte en lo que realmente importa: tomar decisiones basadas en datos claros y precisos. Vamos a resolver esto juntos.
|
¿Por qué usar tablas dinámicas en Excel? Requisitos para crear tablas dinámicas Crear una tabla dinámica en Excel |
Las tablas dinámicas son la mejor forma de convertir datos caóticos en información clara y útil en cuestión de segundos. Con ellas, puedes identificar tendencias, analizar ventas por región o vendedor, y tomar decisiones basadas en datos reales, sin perder horas en cálculos manuales. Esta técnica es usada por profesionales en todo el mundo porque es rápida, confiable y te ahorra tiempo. ¿Listo para empezar a usarlas y dejar atrás el desorden?
¿Por qué usar tablas dinámicas en Excel?
Antes de empezar, hablemos brevemente de por qué las tablas dinámicas son tan útiles. Imagina que tienes una lista de ventas con cientos o miles de filas, que incluye datos como fecha, vendedor, producto, región y monto de venta. Intentar encontrar patrones o responder preguntas como "¿Cuál fue el vendedor con más ventas en la región norte?" o "¿Cuánto vendimos del producto X en el segundo trimestre?" sería una pesadilla si tuvieras que hacerlo manualmente.
Las tablas dinámicas te permiten reorganizar y resumir tus datos de forma dinámica (de ahí el nombre). Puedes arrastrar y soltar campos para ver la información desde diferentes perspectivas, calcular totales, promedios, porcentajes y mucho más, ¡todo sin escribir ni una sola fórmula!
<<Descarga gratis la guía de fórmulas de Excel
para la escuela y la oficina>>
Requisitos para crear tablas dinámicas
- Microsoft Excel: Necesitas tener Microsoft Excel instalado en tu computadora. Este tutorial funciona con la mayoría de las versiones de Excel (2007, 2010, 2013, 2016, 2019, 2021, 365...).
- Datos de ejemplo (o tus propios datos): Para practicar, puedes usar cualquier conjunto de datos que tenga al menos algunas columnas con información repetida (por ejemplo, una lista de clientes con sus ciudades, una lista de productos con sus categorías, etc.). Si no tienes datos a mano, crea una tabla sencilla en Excel con unas cuantas columnas y filas. No te preocupes si no es perfecta, lo importante es que tenga información que podamos resumir.
Crear una tabla dinámica en Excel
Aquí está la parte emocionante. Sigue estos pasos cuidadosamente y verás lo fácil que es:
Paso 1: Seleccionar los datos
Selecciona los datos
- Haz clic en cualquier celda dentro de tu tabla de datos. No es necesario seleccionar toda la tabla manualmente; Excel es lo suficientemente inteligente como para detectarla automáticamente (siempre y cuando tus datos estén bien organizados, sin filas o columnas completamente vacías en medio).
Paso 2: Insertar la tabla dinámica
Ingresa a la pestaña "Insertar"
- En la cinta de opciones (la barra de herramientas en la parte superior de la ventana de Excel), haz clic en la pestaña "Insertar".
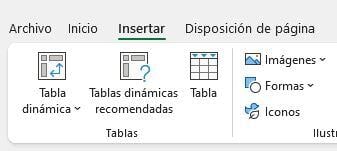
- En el grupo "Tablas" (generalmente el primer grupo a la izquierda), haz clic en el botón "Tabla Dinámica".
- Excel mostrará la ventana para Crear tabla dinámica.
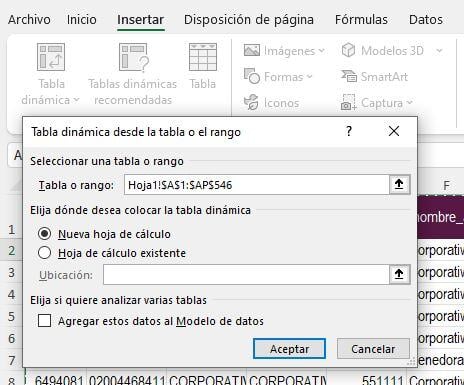
Paso 3: Confirmar las opciones (¡Aquí están los 5 segundos!)
Excel abrirá una nueva ventana con un cuadro de diálogo que se llama "Crear tabla dinámica".
Verifica el rango de datos
- En la sección "Seleccione una tabla o rango", Excel debería haber detectado automáticamente tu tabla de datos y mostrará el rango correcto (por ejemplo, "Hoja1!$A$1:$E$100"). Si no es correcto, puedes hacer clic en el pequeño icono a la derecha del cuadro de texto y seleccionar manualmente el rango.
Elige la ubicación
- En la sección "Elija dónde desea colocar el informe de tabla dinámica", asegúrate de que esté seleccionada la opción "Nueva hoja de cálculo" (esta es la opción predeterminada y la más recomendada para empezar). Esto creará una nueva hoja en tu libro de Excel para la tabla dinámica.
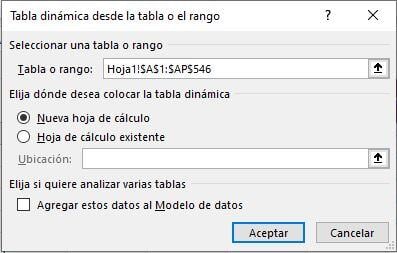
- Haz clic en "Aceptar": ¡Y listo! En menos de 5 segundos (si eres rápido con el mouse), habrás creado una tabla dinámica en blanco.
Si quieres profundizar en el uso de tablas dinámicas y saber cómo aprovechar todos sus atributos y opciones, te recomiendo echar un vistazo a mi 📕 guía completa sobre tablas dinámicas en Excel.

Usos comunes de las tablas dinámicas
Las tablas dinámicas son increíblemente versátiles. Aquí tienes algunos ejemplos de cómo puedes usarlas:
- Análisis de ventas: Ventas por vendedor, región, producto, periodo de tiempo, etc. Te recomiendo mi post en donde te comparto 📕 5 trucos para analizar tus ventas con tablas dinámicas.
- Análisis de marketing: Resultados de campañas, clientes por segmento, rendimiento de anuncios, etc.
- Análisis financiero: Resúmenes de ingresos y gastos, análisis de presupuestos, etc.
- Recursos humanos: Datos de empleados, salarios, ausencias, etc.
- Inventario: Niveles de stock, rotación de productos, etc.
¡Ya no hay excusa para no usar tablas dinámicas! Como has visto, crear una tabla dinámica básica en Excel es rápido y sencillo. Con un poco de práctica, te convertirás en un hack en el análisis de datos y podrás extraer información valiosa de tus archivos de Excel en cuestión de minutos.
Y no olvides conocer 📕 los 10 errores más comunes en tablas dinámicas y cómo solucionarlos. Ese será un ¡gran complemento para tu trabajo!
Si te gustó este contenido, no te quedes sin 👉 suscribirte al canal 👈 para más trucos y consejos prácticos. Y si tienes alguna duda o quieres compartir cómo te fue, escríbeme aquí. ¡Te espero en el siguiente Shot!
