¿Te imaginas poder personalizar tus tablas y enfocarte solo en los datos que necesitas? En este tutorial aprenderás a filtrar datos en Excel utilizando tres métodos distintos: básicos, personalizados y filtros rápidos por celda. ¡Sigue leyendo para convertirte en un experto en Excel!
|
¿Qué son los filtros en Excel y cómo activarlos? Filtros personalizados en Excel |
Aprender a usar filtros en Excel es una de las herramientas más útiles para gestionar grandes volúmenes de datos. Con estas técnicas, podrás organizar, analizar y visualizar solo la información relevante para tus necesidades.
¿Qué son los filtros en Excel y cómo activarlos?
Los filtros en Excel te permiten mostrar únicamente los datos que cumplen con ciertos criterios, ocultando temporalmente el resto. Para activarlos:
- Selecciona la tabla
- Haz clic en el menú "Inicio"
- Busca y selecciona el icono de filtro (parece un embudo)
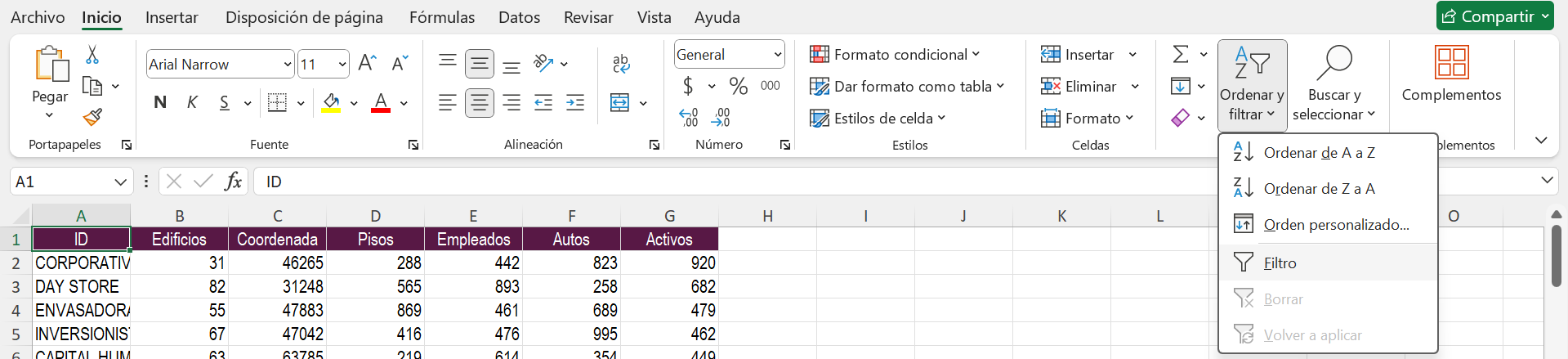
Al activarlos, aparecerá un botón desplegable en cada encabezado de columna, ¡y estarás listo para filtrar!
Filtros básicos en Excel
Supongamos que tienes una tabla con IDs y valores. Quieres visualizar solo los IDs con más de 500 empleados. Sigue estos pasos:
- Haz clic en el botón de filtro de la columna correspondiente (en este caso Empleados).
- Selecciona la opción "Ordenar de menor a mayor" para organizar los datos.

- Para aplicar el filtro, selecciona "Filtros de número" > "Mayor que..."

- Escribe “500” y presiona "Aceptar".

Filtros personalizados en Excel
¿Necesitas filtrar según varios criterios? Por ejemplo, ver IDs con entre 500 y 700 autos y más de 50 edificios. Aquí te explico cómo:
- Elimina los filtros anteriores, si es necesario.
- Vamos a trabajar filtros en las siguientes columnas:
- En la columna "Edificios", selecciona "Filtros de número" > "Mayor que..." e ingresa “50”.
- En la columna "Autos", selecciona "Filtros de número" > "Filtro personalizado" y configura:
- Mayor o igual a: “500”.
- Menor o igual a: “700”.
- Asegúrate de usar el operador Y para combinar ambos criterios.
- Presiona "Aceptar" en cada filtro.
Resultado: Obtendrás una tabla con los IDs que cumplen ambos criterios.
Filtrar por una celda seleccionada
Este método es ideal para consultas rápidas. Por ejemplo, si quieres ver solo los IDs con exactamente 31 edificios:
- Haz clic derecho sobre el valor en la celda.
- Selecciona "Filtrar" > "Filtrar por valor de celda seleccionada".
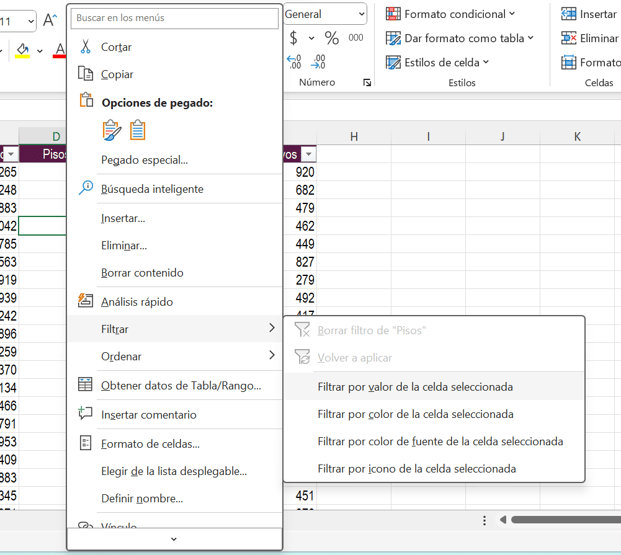
Tips para filtrar en Excel
- Identifica filtros activos: Cuando una columna tiene un filtro aplicado, aparece un icono de embudo junto al botón.
- Verifica datos ocultos: Los filtros no eliminan información, solo la ocultan. Recuerda desactivar los filtros para ver la tabla completa.
- Combina filtros: Puedes usar múltiples criterios para personalizar aún más tus datos.
Filtrar datos en Excel es una habilidad esencial para organizar y analizar información de forma eficiente. Con estos tres métodos, podrás adaptar cualquier tabla a tus necesidades específicas.
Si esto te gustó, te invito a 👉 suscribirte al canal 👈 desde donde puedes ver todo esto puesto en marcha paso a paso. Y si tienes dudas, escríbeme aquí y con gusto te respondo. ¡Te espero en el siguiente Shot!
